フェードイン・フェードアウトをする方法【Adobe Premiere Pro】
Improve Advance
Improve Advance

動画編集に欠かせないフェードイン・フェードアウトですが、
簡単に、しかも素早くできる方法があります。
初心者の方にも、すぐに覚えられる方法ですので、ぜひ活用しましょう。
ビデオトランジション→ディゾルブを使った方法です。
ワークスペース上部の【メニュー】より【エフェクト】を選択します。
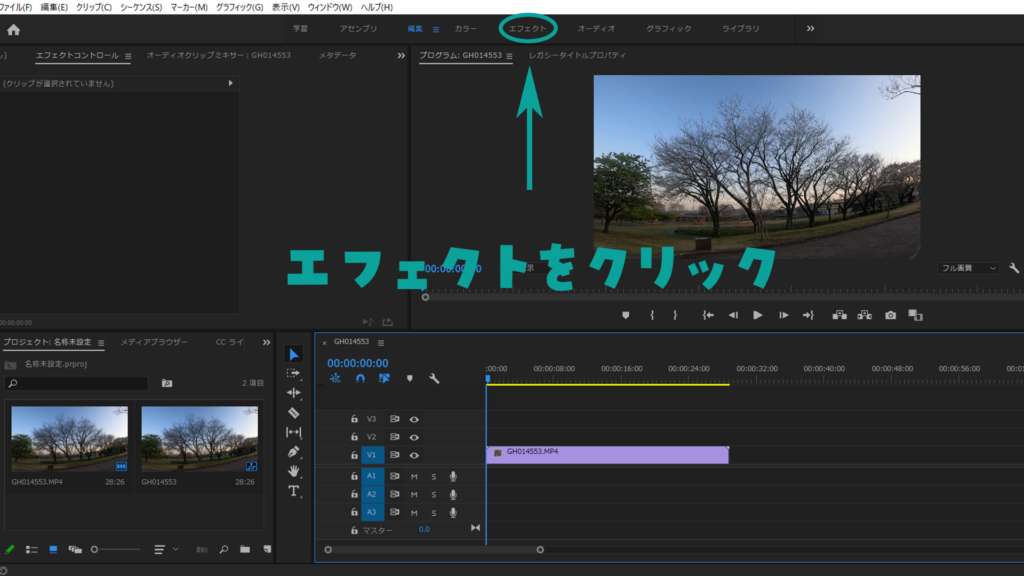


フェードイン・フェードアウトは、透かした動画の裏側の色は、基本的に「ホワイト」または
「ブラック」が良いとされています。
【ホワイトアウト】は、白から始まり白で終わる。【暗転】は、黒から始まり黒で終わります。
タイムラインの動画クリップに【張り付けられたエフェクト】は、
端にポインターを当てて【クリック】しながら長さを引っ張ることができます。
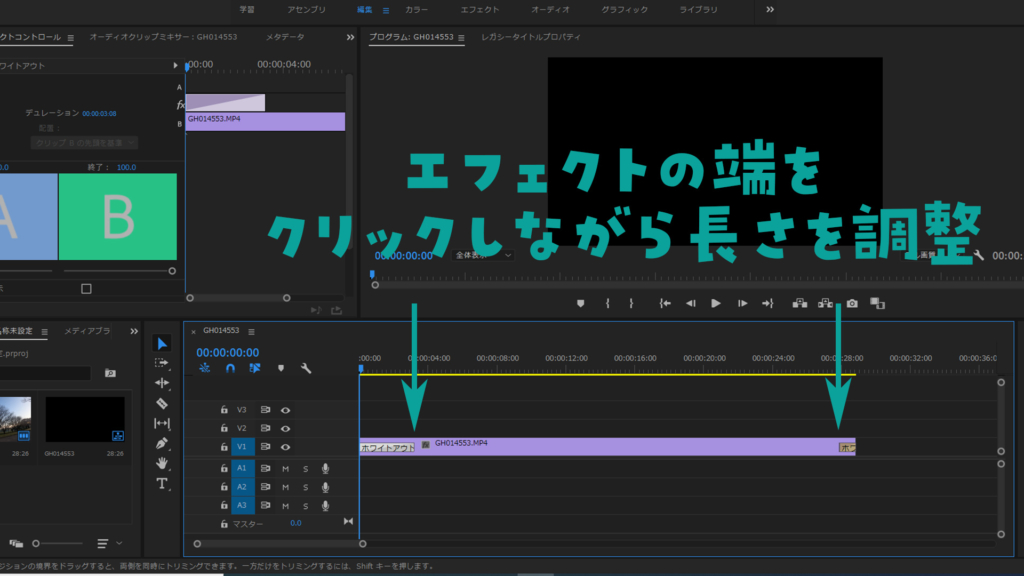
また、【張り付けられたエフェクト】をクリックすると、【ソースモニター】にクリップごと出現します。
このソースモニターでも、長さの調節が可能です。
エフェクトの効果の時間がどのくらい必要なのか、再生させながら調節しましょう。
[ad_tag id=”353″]