ワークスペースとは?【Adobe Premiere Pro】

Premiere Proで新規プロジェクトを開始させると、以下のような画面がでてきます。
この画面全体を「ワークスペース」と呼び、編集に関わる操作全般を行う場所となります。
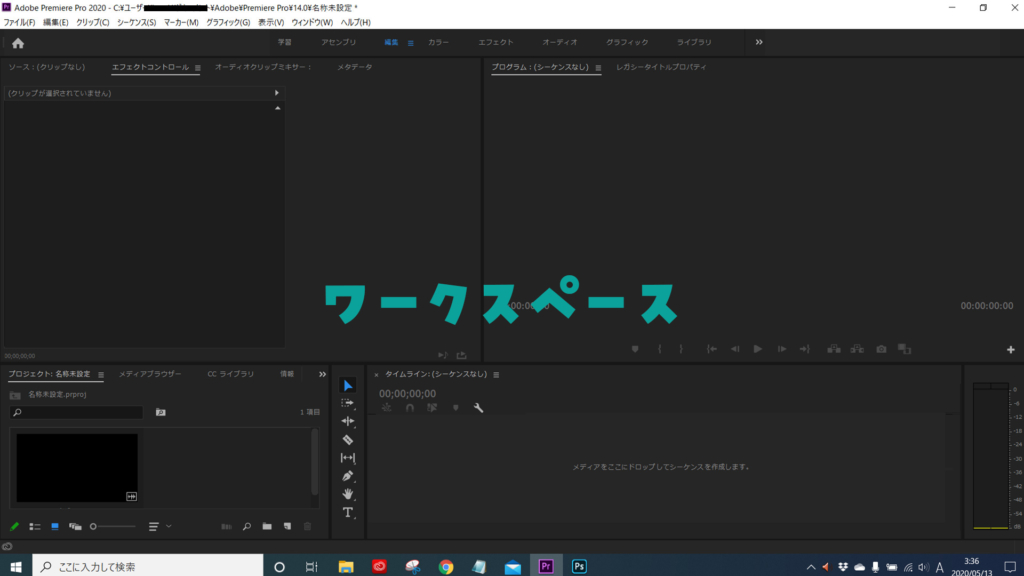
ワークスペースの役割は何なのか、順を追って説明していきます。
ほとんど操作したことのない初心者の方が、最初から全てを覚えるのは難しいでしょう。
しかし、なんとなくでもいいので覚えておくと、後々の作業効率が上がると思います。
私は、全く何も知らずに始めたので、些細なことでも混乱していました。
ワークスペースはパネルで分割されている
ワークスペースは、【パネル】と呼ばれる枠で分割されています。
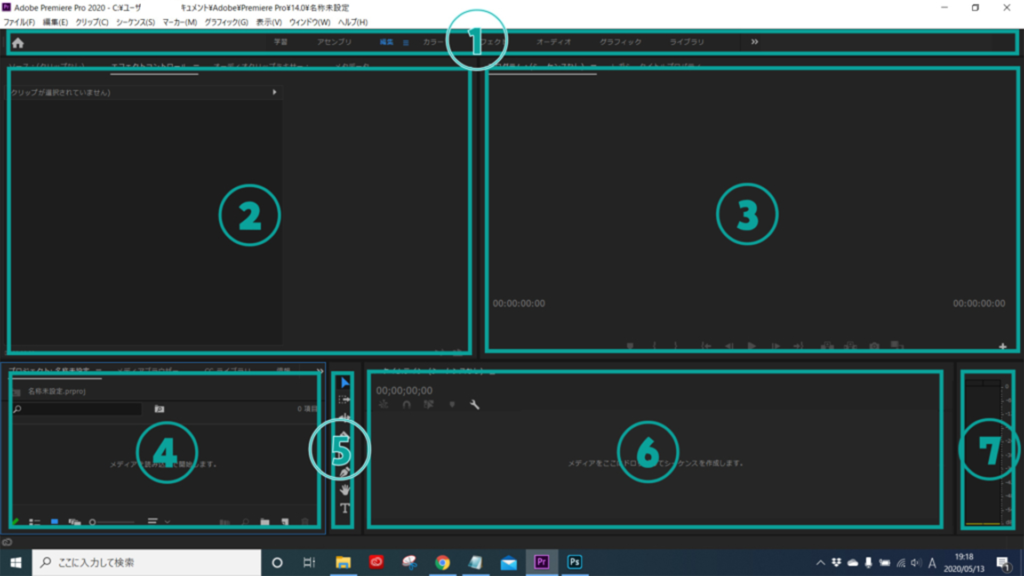
初期画面では、このように7つのパネルで構成されたレイアウトになっています。
それぞれを以下のように呼びます。
- ワークスペースメニュー
- ソースモニター
- プログラムモニター
- プロジェクトパネル
- ツールパネル
- タイムラインパネル
- オーディオメーター
それぞれが何の役割をしているのか、1つづつ説明していきます。
①ワークスペースメニュー
ワークスペースのレイアウトを切り替えるときに使います。
カラーやオーディオなど、編集工程で適したレイアウトに変更す
る場合、1タッチで画面を切り替えることが可能です。
初期設定で、各項目に適したレイアウトに設定されています。
例えば「オーディオ」をクリックした場合、オーディオ関係の編集に適したレイアウトにワークスペースが変更されます。
パネルの構成が変わるということです。
②ソースモニター
動画や音楽、エフェクトなど、読み込んだファイル(クリップ)の編集とプレビューの確認ができます。
切り出したファイルを1つづつ編集する場所なので、細かい編集を行う場合はメインのパネルになります。
③プログラムモニター
タイムラインに読み込ませたファイル(シーケンス)の再生を行う場所です。
カラーを変えたり、エフェクトをかけたりした編集動画の確認ができます。
最終的な動画(作品)の確認もここで行います。
④プロジェクトパネル
編集に必要なファイル(素材)を読み込み、置いておく場所です。
編集するときに、一番最初に使うパネルとなります。
読み込んだファイルを【クリップ】と呼びますが、編集に使用するクリップは全て、ここに置いておく必要があります。
⑤ツールパネル
編集に使うツールが入ったパネルです。
ツールの上でクリックすると使うことができます。
⑥タイムラインパネル
1つの動画を作り上げるための場所です。
【シーケンス】とも呼ばれ、動画・静止画・テロップ・音声・音楽など、全てのファイルを並べ、カットしたりつなぎ合わせたりします。
動画編集の基礎となる作業場所です。
左から右に時間が流れ、それをプログラムモニターで確認することができます。
⑦オーディオメーター
タイムライン上の音楽、音声の音量メーターです。
音量が確認できます。
パネルとして分かれていますが、基本タイムラインパネルとセットになっています。
初期段階でワークスペース上に見えるパネルは以上です。
各パネルは、ポインターを端に当てると、マウスを使って大きさを変えることが
できます。
編集内容によって、パネルの大きさを変えたり、メニューからレイアウトを変えたりしながら作業を進めていきましょう。
レイアウトは、自分なりの形に保存することも可能です。






