フェードイン・フェードアウトの背景の色を変える方法【Adobe Premiere Pro】

フェードイン・フェードアウトは、映像を「徐々に浮かび上がらせる」「徐々に消していく」
ことです。
その背景は、動画の裏側に何も挿入していない場合、黒色になります。
背景色を変えたい場合は、動画の裏に色の付いた「カラーマット」を挿入しなければなりません。
カラーマットの作成と挿入方法を説明していきます。
フェードイン・フェードアウトの背景色は「黒or白」が一般的です。
白色のカラーマットを作り、フェードイン・フェードアウトを白くしていきます。
カラーマットの作成方法
メニューから【ファイル→新規→カラーマット】を選択すると【新規カラーマット】が出現します。
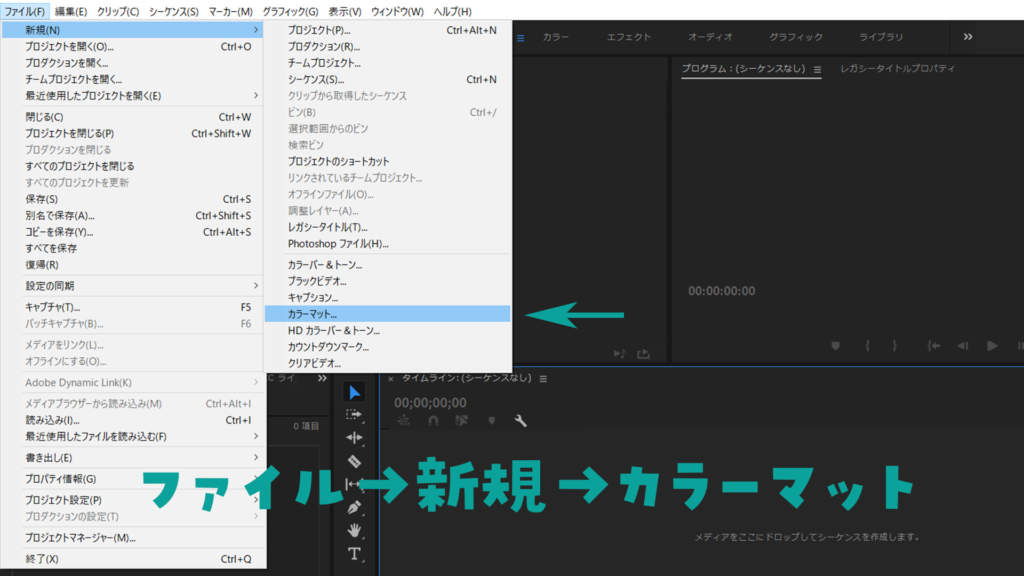
新規カラーマットの設定は、【シーケンス設定】と同じ【幅・高さ・タイムベース・ピクセル縦横比】に設定し
【OK】をクリックします。
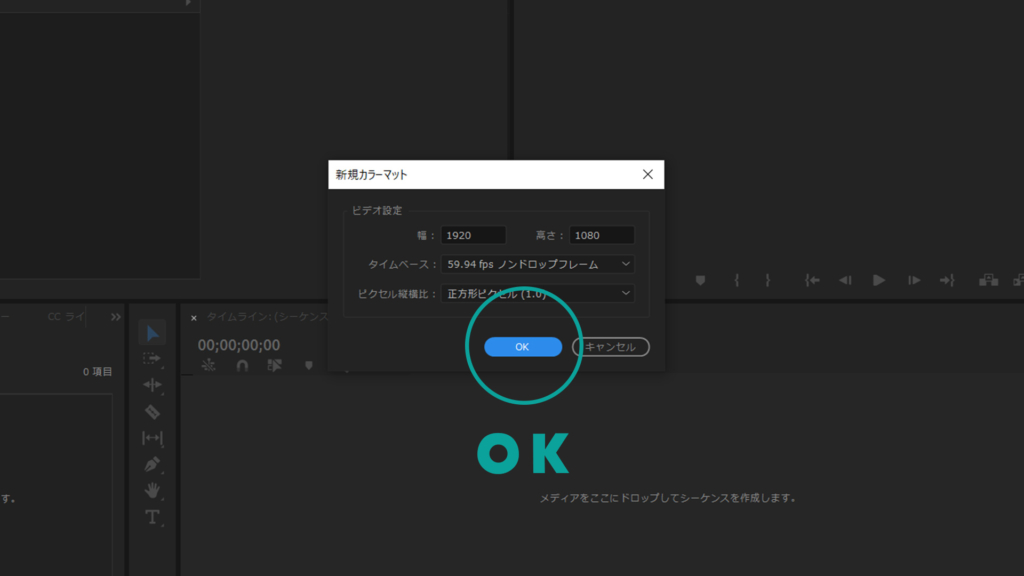
設定は、シーケンス設定を特に変更してない場合、そのままの数値で問題ありません。
【OK】をクリックすると【カラーピッカー】という画面が出現します。
白色は、ピッカーの左下にポインターを持ってくれば【白色】になります。
純粋な白色は、右下の#カラーコードが【FFFFFF】となるはずです。
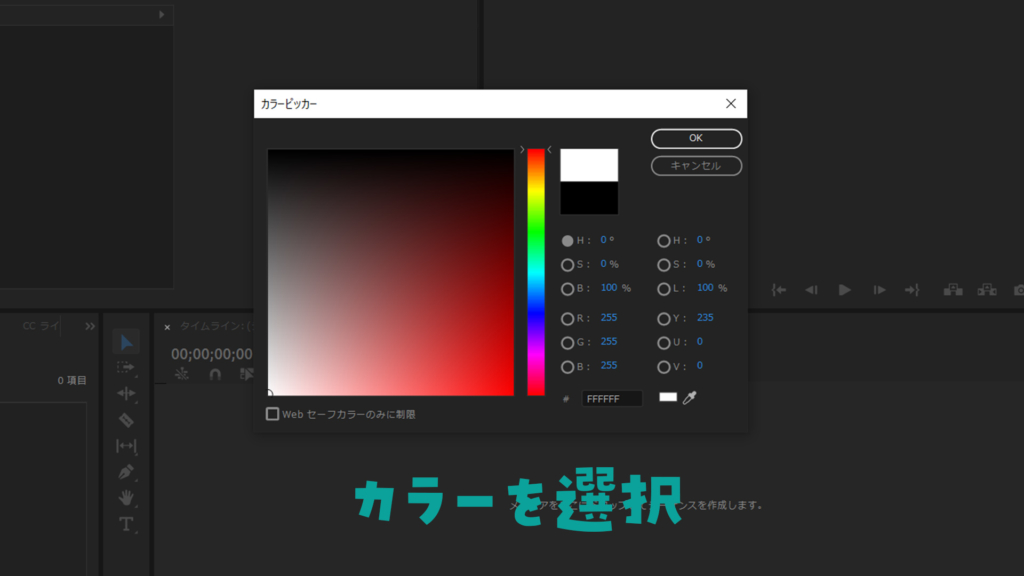
【OK】をクリックし、新規カラーマット名を入力→【OK】でカラーマットの完成です。
作成されたカラーマットは、【プロジェクトパネル】に置かれます。
フェードイン・フェードアウトにカラーマットを重ねる
動画の裏側に、作成したカラーマット(静止画)を重ねていきます。
制作したカラーマットファイル(静止画)を【タイムラインパネル】の【V1トラック】にドロップします。
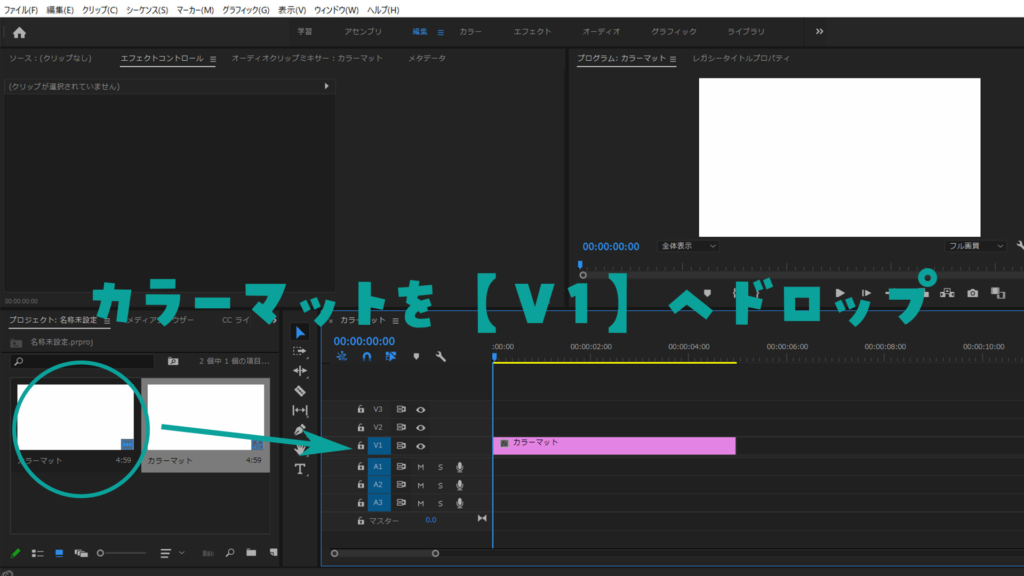
動画ファイルを【タイムラインパネル】の【V2トラック】にドロップします。

注意してもらいたいのが、V1トラック、V2トラックとありますが、Premiere Proのシーケンスは、トラック(列)が上にいくほど優先されます。
つまり、V2を透過させないと、V1は映像として見ることができないのです。
今回、フェードイン・フェードアウト(透過)させるのは動画なので、動画が上位のV2になります。
実際、静止画をV2にしても、静止画を透過させればいいのですが、ややこしくなるのでV1静止画、V2動画でいきましょう。
動画クリップをフェードイン・フェードアウトさせます。
※フェードイン・フェードアウトの方法は別の記事に記載しています。
カラーマットの長さを動画の長さに合わせます。
V1に置いたカラーマットクリップの端にポインターを合わせ、クリックを押しながら横に移動させるとクリップが伸びます。
ディレーションというのですが、静止画の時間を、短くしたり長くしたり調節が可能です。
動画の時間と同じ長さに合わせ、モニターで確認して終了となります。

[ad_tag id=”353″]






