フェードイン・フェードアウトをする方法【Adobe Premiere Pro】

フェードインは幕開け、フェードアウトは幕引き。
映像の始まりは「徐々に映像を出していく」、終わりは「徐々に映像を消していく」、というのが基本的な演出方法です。
動画の目的や構成により、必要のない場合もあります。
しかし、ほとんどの動画では、視聴する側から考えると、あった方がいい演出と言えるでしょう。
突然始まる映像、突然終わる映像は、視聴者の気持ちの切り替えがしづらくなります。
フェードイン・フェードアウトは、動画編集の基本となります。ぜひ覚えておきましょう。
Premiere Pro のフェードイン・フェードアウトの方法を説明していきます。
Premiere Pro でフェードインする方法
タイムラインパネルに設置した【動画クリップ】をクリックします。
クリックすると【ソースモニターパネル】に、エフェクトコントロールの作業スペースが出現します。
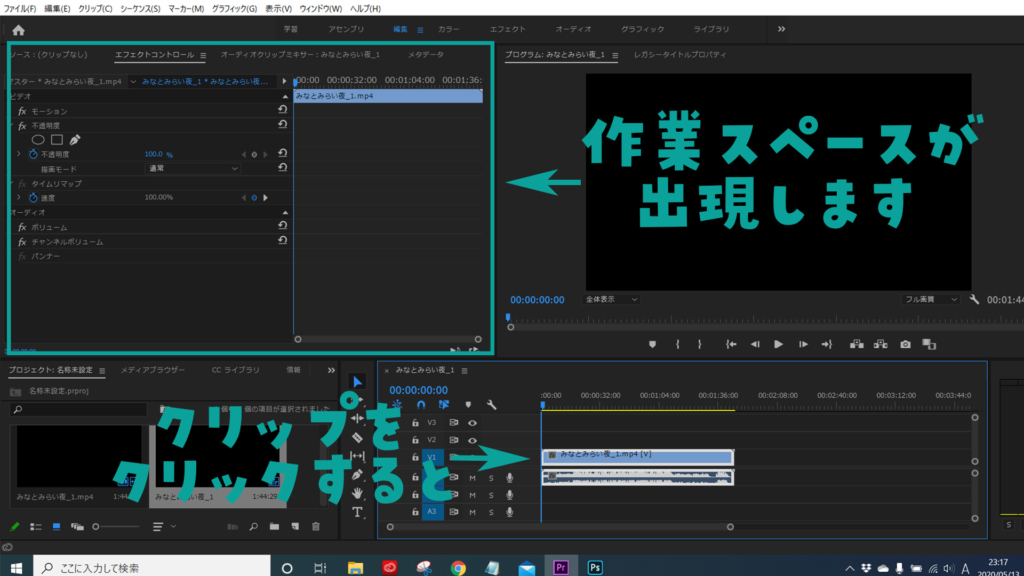
時間インジケーターを動画の始まりに合わせます。
パネル内左側にある【不透明度】の左【>】をクリックします。
クリックすると、【不透明度】のパーセンテージが出てきます。この数値を【0%】にします。
動画クリップの下の部分に三角の印(キーフレーム)が付きます。ここがフェードインの始まりです。

フェードインの終了箇所に時間インジケータ―を合わせます。
フェードインの効果を終わらせたい箇所になります。
この時間は動画に合わせて、長短を決めていくのがいいかと思います。
今度は【不透明度】を【100%】にします。
動画クリップの下の部分にひし形に印(キーフレーム)が付きます。ここがフェードインの終わりです。
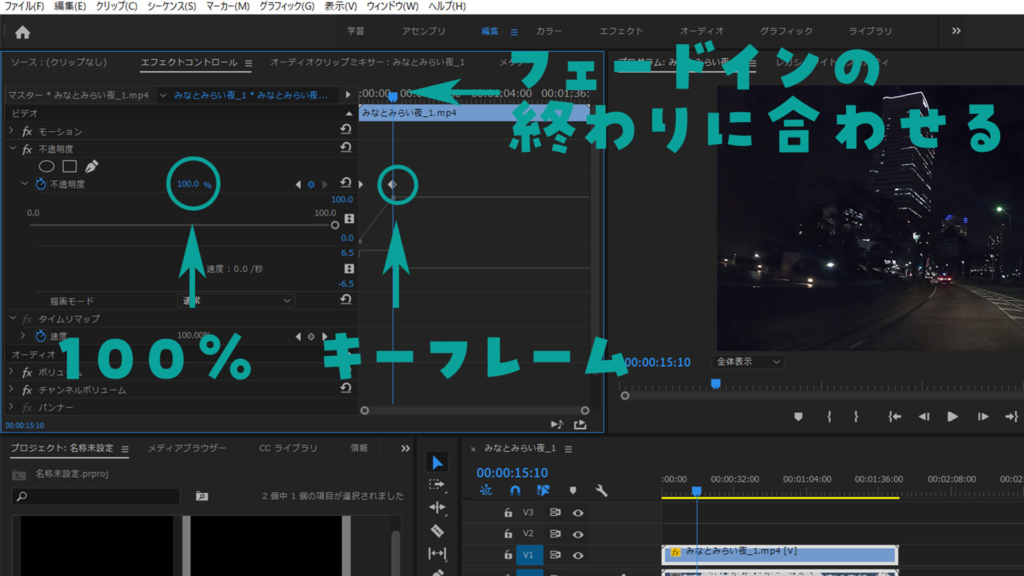
映像を確認します。
【フェードインの始まり】から【フェードインの終わり】まで、徐々に映像が浮かび上がってくるのがわかります。
0%から100%までを均等にしてくれます。
Premiere Pro でフェードアウトする方法
フェードインを覚えれば、フェードアウトは簡単。
フェードインと逆の操作をすればいいのです。
動画の終わりに時間インジケータ―を合わせます。
【不透明度】を【0%】にします。
動画クリップに下の部分にキーフレームが付きます。
フェードアウトの終わりの箇所になります。
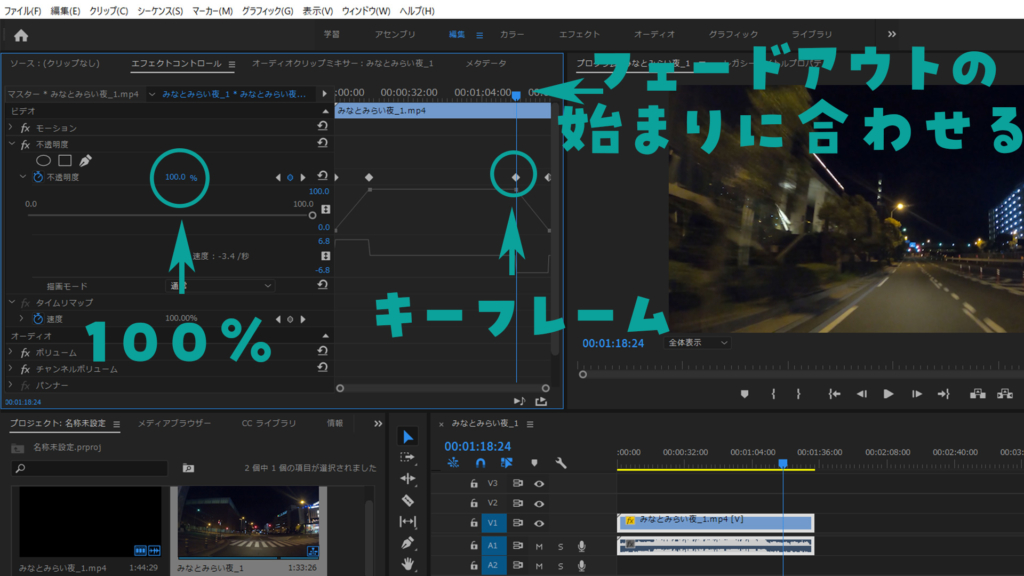
フェードアウトを始めたい箇所に時間インジケータ―を合わせます。
【不透明度】を【100%】にします。
動画クリップの下の部分にキーフレームが付きます。
ここが、フェードアウトの始まりの箇所です。
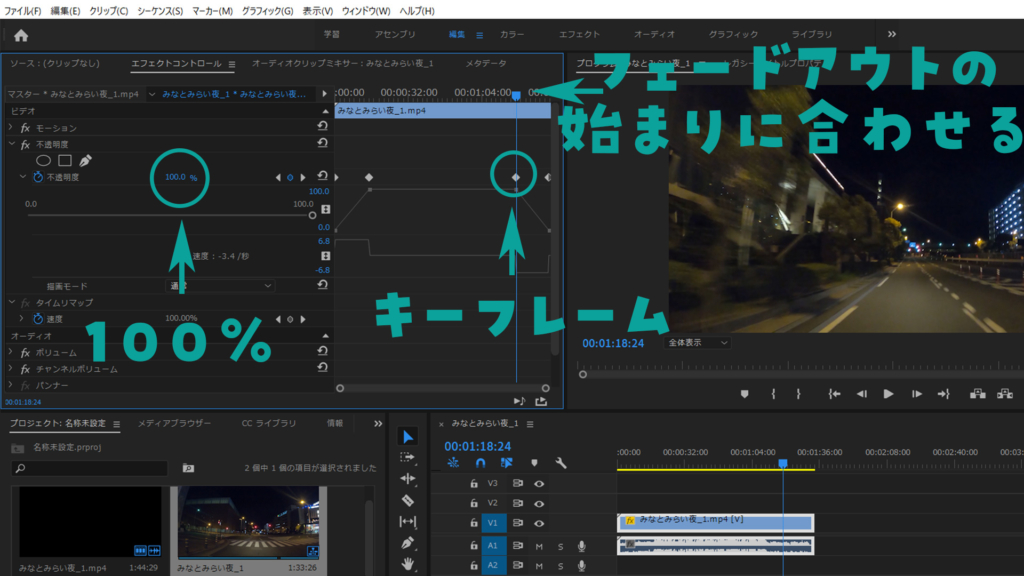
映像を確認します。
【フェードアウトの始まり】から【フェードアウトの終わり】まで、徐々に映像が消えていくのがわかります。
Premiere Pro でフェードイン・フェードアウトする基本的な操作方法です。
もっと簡単な方法もありますが、この方法を覚えておくと、他の編集に応用できます。
不透明度を変えるとなぜ暗くなっていくのか
今回の編集作業で、疑問点が1つ出てきます。
不透明度を薄くすると、なぜ暗くなっていくのか?
その答えは、『Premiere Pro では、何もない部分は黒』ということです。
例えば、動画クリップ同士の隙間を詰めないで見ると、何もない部分は「黒」の映像で時間が流れます。
つまり、「何もない=黒色の画像」という認識です。
だからどうした?って話ですが、これは、不透明度を変えたときに、動画の裏側の色を変えることにつながってきます。
白い画像を作って動画に重ねれば、白から徐々に映像を映し出し、映像が消えていくにつれ白くなっていくこともできるのです。
カラーマットを制作し、フェードイン・フェードアウトの色を変えることもできます。






