効果音を入れる方法【Adobe Premiere Pro】

動画の種類にもよりますが、「効果音」があると演出は盛り上がります。
Premiere Proで効果音を入れる方法を説明していきます。
- 効果音の音源を入手
- 音源ファイルをPremiere Proに読み込む
- タイムラインにドロップ
- 音量を調節
- 効果音の複製を作る
- 動画とタイミングを合わせる
Premiere Proで効果音を入れる方法
bgmもそうですが、Premiere Proに音源は入っていません。
効果音の音源ファイルを、自身で入手する必要があります。
インターネット上で「フリー音源 効果音」等検索すると、ダウンロードできるファイルが
たくさん出てきます。
必要な効果音を探しましょう。
※著作権や商用利用の可否などは必ず確認してください。
効果音の音源ファイルが入手できたら、Premiere Proに読み込ませましょう。
動画ファイルなどと方法は変わりません。
方法は2通りです。
- 【ファイル】→【読み込み】→【音源ファイル選択】
- 【プロジェクトパネル】に音源ファイルを【ドロップ】
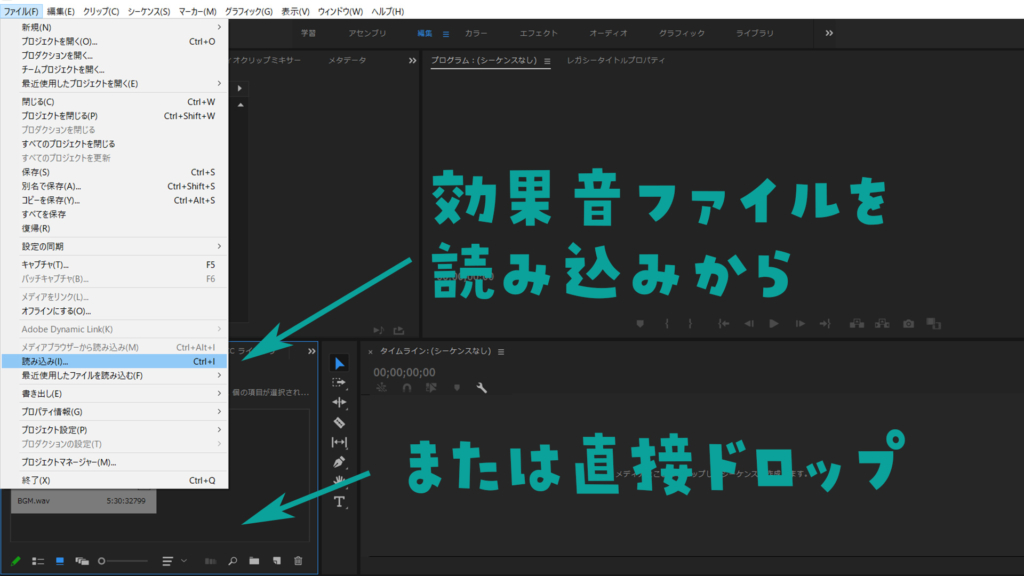
ファイルを読み込んだら、【タイムライン】にドロップします。
先に、動画ファイルのクリップ(シーケンス)は出来上がっていると思いますので、
効果音は【A2】レーンにドロップ。
元の動画に音声がない場合は【A1】でもかまいません。

動画の音声の音量、効果音の音量を調節します。
効果音を挿入したい部分に【効果音クリップ】を合わせます。
【ワークスペースメニュー】の【オーディオ】を選択。
【オーディオクリップミキサー】が出てきますので、【A1】【A2】それぞれの音量を
つまみの上下で調節します。
再生しながら、耳とミキサーの数値で判断するのが良いと思います。
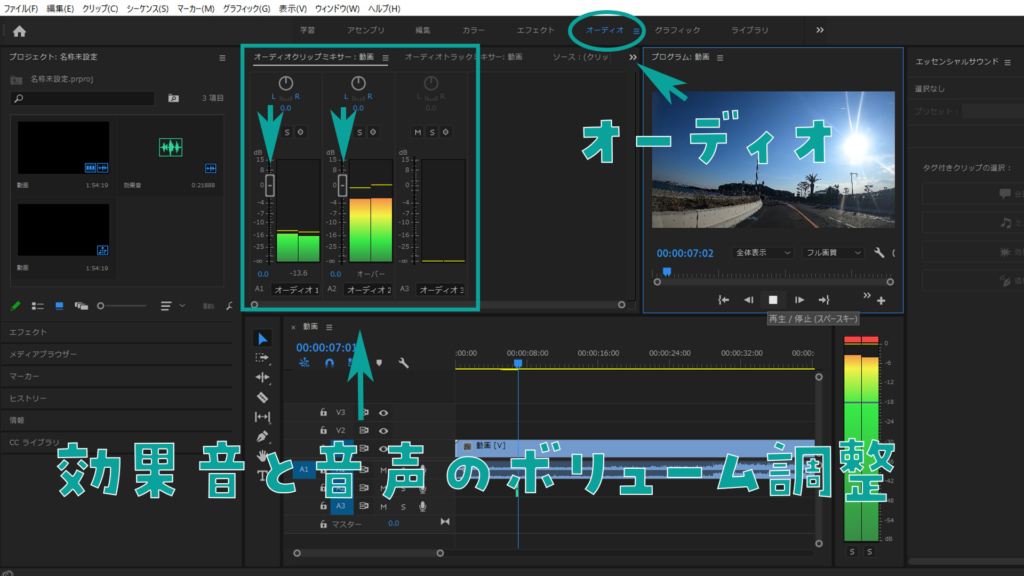
同じ効果音を何か所も使う場合は、効果音クリップを複製する必要があります。
④で音量調節済みの場合、そのクリップを複製すると音量調節済みのクリップが複製されます。
効果音クリップを【Alt+クリック】し、隣にドラッグすれば同じものが複製されます。

効果音を動画に合わせて、タイミングを決めていきます。
最初のうちは、撮った動画を見ながらタイミングを当てていくしかありません。

動画編集に慣れてくれば、編集のことを考えて撮影するようになってきます。
撮影時に、音声を大きくしたり掛け声をかけたりなど、サインをつくることで、
動画全体を確認しなくても、編集ができるようになるはずです。
[ad_tag id=”353″]






