フェードイン・フェードアウトする簡単な方法【Adobe Premiere Pro】
Improve Advance
Improve Advance

動きのある映像が途中でストップし、再度動き出すという演出を見たことある人も多いかと思います。
これは「ストップモーション」という技です。
動画の一部分を静止画にし、その静止画を流し、再度動画を繋げるという編集になります。
私が行っている方法は、2通りです。
静止画を取り出す方法と合わせて、一時停止(ストップモーション)の方法を説明していきます。
タイムラインパネル(シーケンス)で操作する方法です。
動画を再生し、映像を止めたい箇所に時間インジケーターを合わせます。
動画クリップ上で【右クリック】し【フレーム保持セグメントを挿入】をクリック。
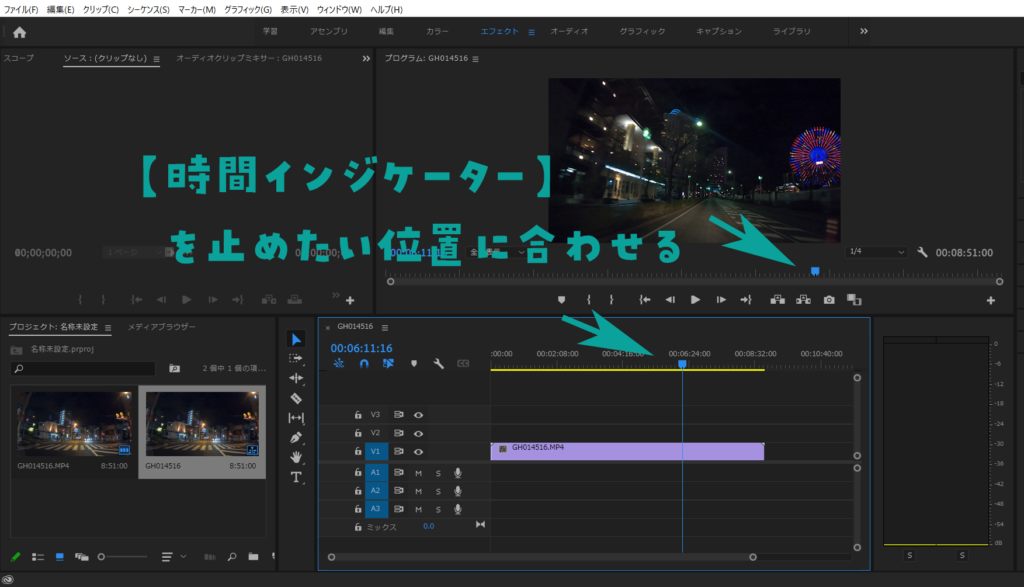
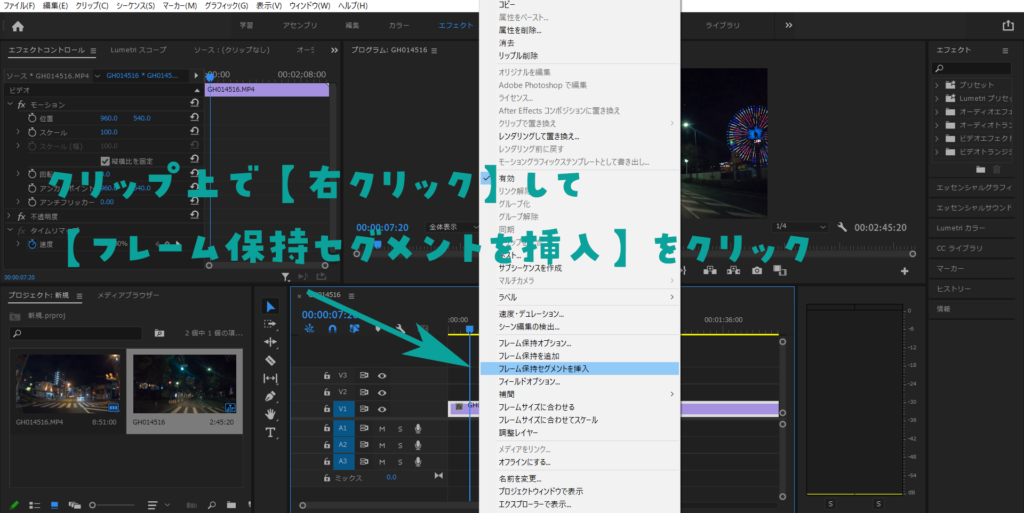
すると、シーケンス上にその箇所の静止画がクリップとして出現します。
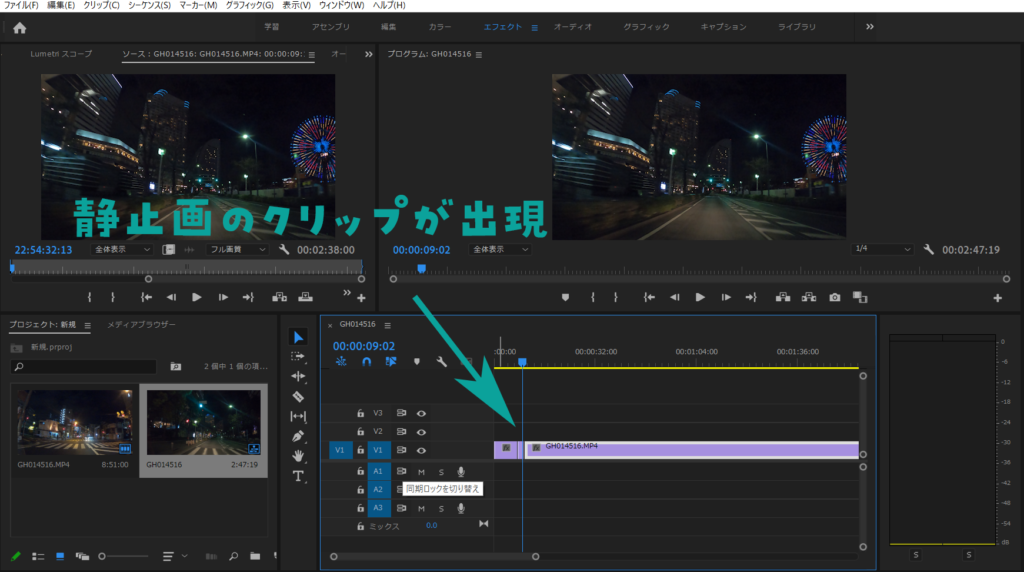
静止画の時間の長さは、クリップをずらし、静止画クリップの端をクリックしながら伸び縮みさせます。
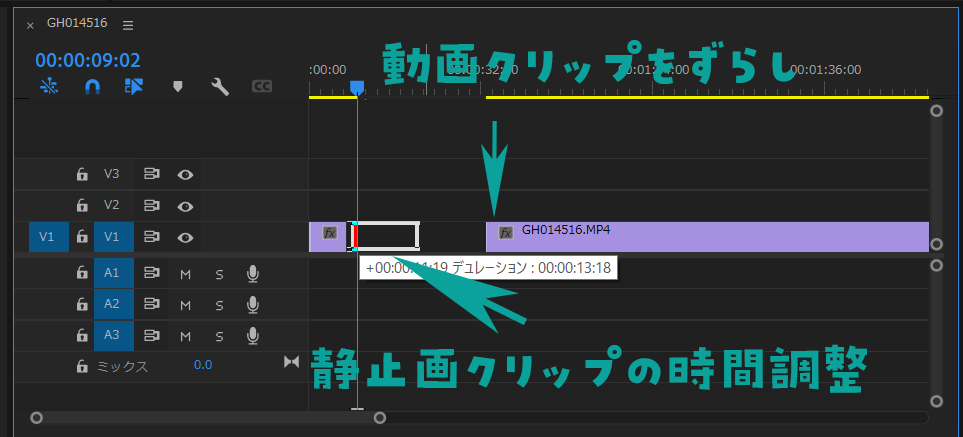
プログラムモニターで操作し、フレーム(静止画)を素材として抽出する方法です。
動画を再生し、止めたい箇所で停止します。
モニターを確認し、【プログラムモニター】の画面下【カメラマークのアイコン】をクリック。
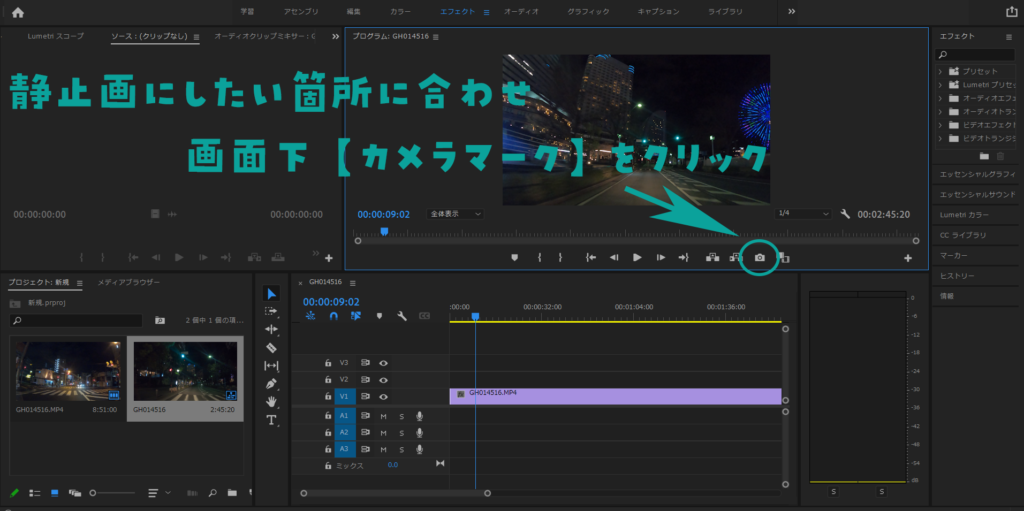
すると【フレームを書き出し】という画面が出現しますので、
名前・形式を記入、選択し、【プロジェクトに読み込む】にチェックを入れます。
名前は、その静止画のファイル名です。
形式は、画像のファイル形式がたくさん出てきますので選択します。
私的に【PNG】がおすすめです。
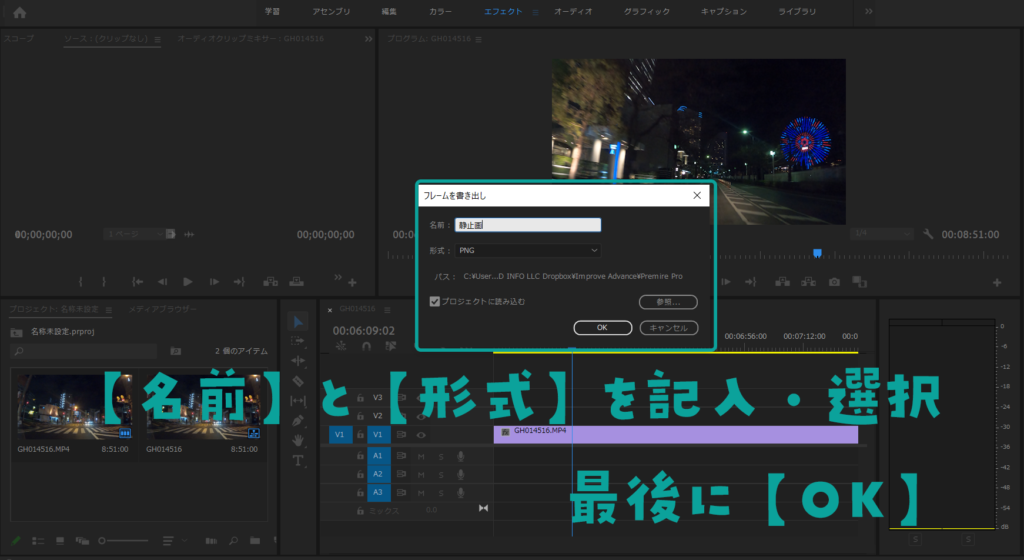
最後に【OK】をクリックすると、プロジェクトパネル内に静止画素材として読み込まれます。
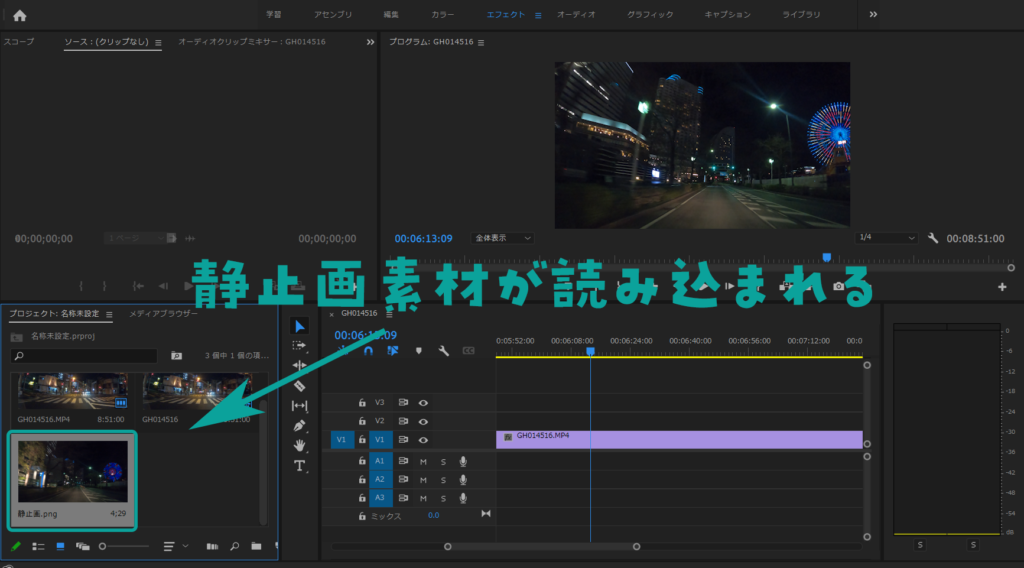
この方法は、映像の流れの中で使うより、動画の一部分を静止画素材として作成したい場合に適しています。