素材の読み込みと削除をする方法【Adobe Premiere Pro】

Premiere Proの「新規プロジェクト」を作成したら、次に行うのが「素材(ファイル)」の読み込みです。
動画ファイルや写真ファイルなど、編集に使う素材をPremiere Proに入れなければいけません。
方法は2つです。
- 直接ドロップする方法
- メニューから読み込む方法
素材を読み込む場所、読み込み方法を順に説明していきます。
Premiere Proの素材を読み込む場所
新規プロジェクトを立ち上げると、以下の画像のような分割された画面が出てきます。
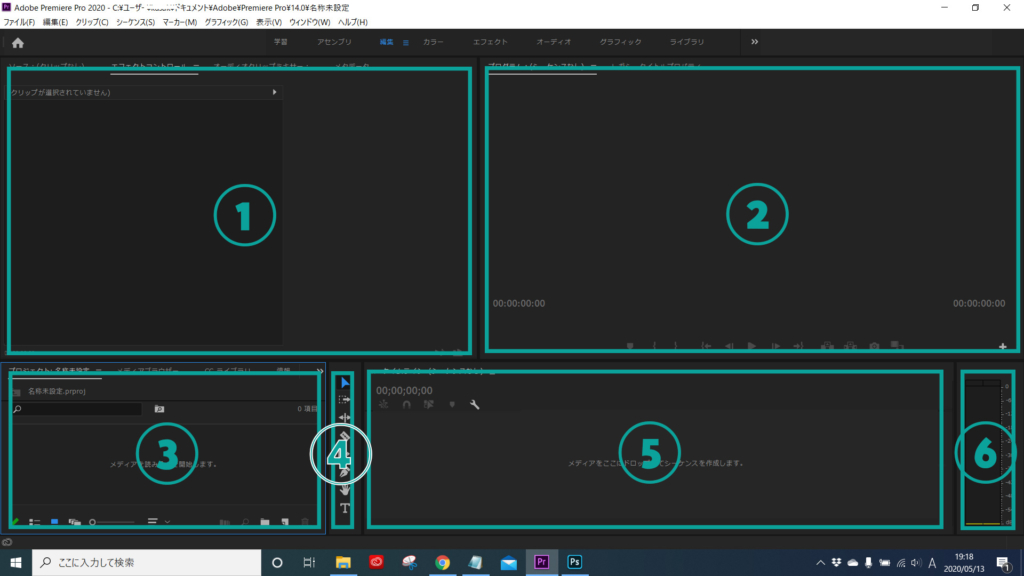
この全体的に黒い画面を【ワークスペース】と言います。
ワークスペースは、上方の文字が横に並んだウインドウの他、6つのパネルで構成されているのが特徴です。
今回、読み込んだ素材を入れておくところは、③の【プロジェクト】と書いてあるパネルです。
パネルの中にある【メディアを読み込んで開始します。】と書いてあるところが読み込む場所です。
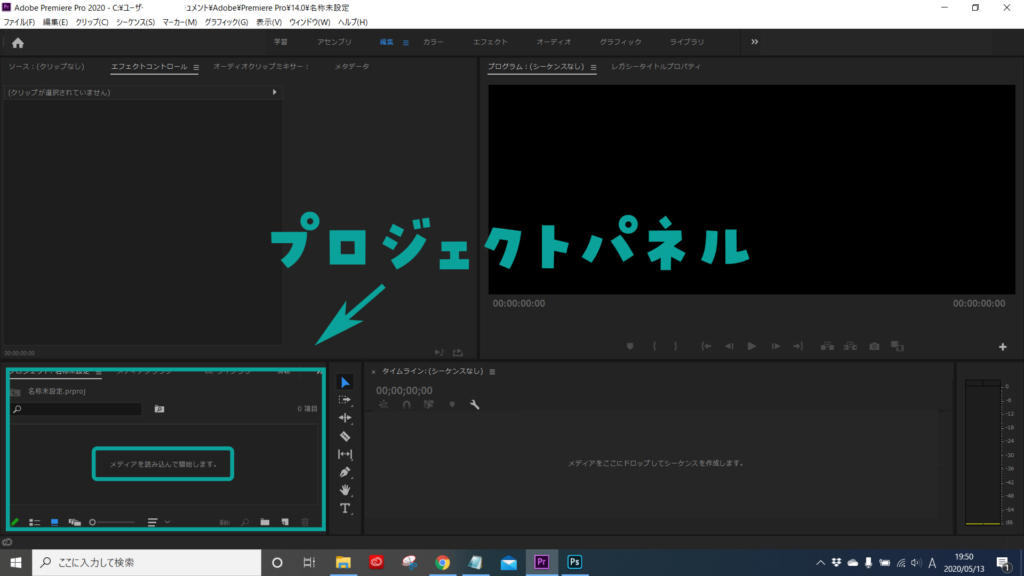
Premiere Proでは、素材のことを【メディア】と表現しています。
直接ドロップする方法
素材をパネル内に直接ドロップします。
ドロップ場所はおおざっぱで大丈夫です。位置が合うと【+コピー】と表示されます。
読み込みが完了されると、ファイル名が表示されます。
読み込みできない場合は、【エラー】等のポップアップが表示されます。
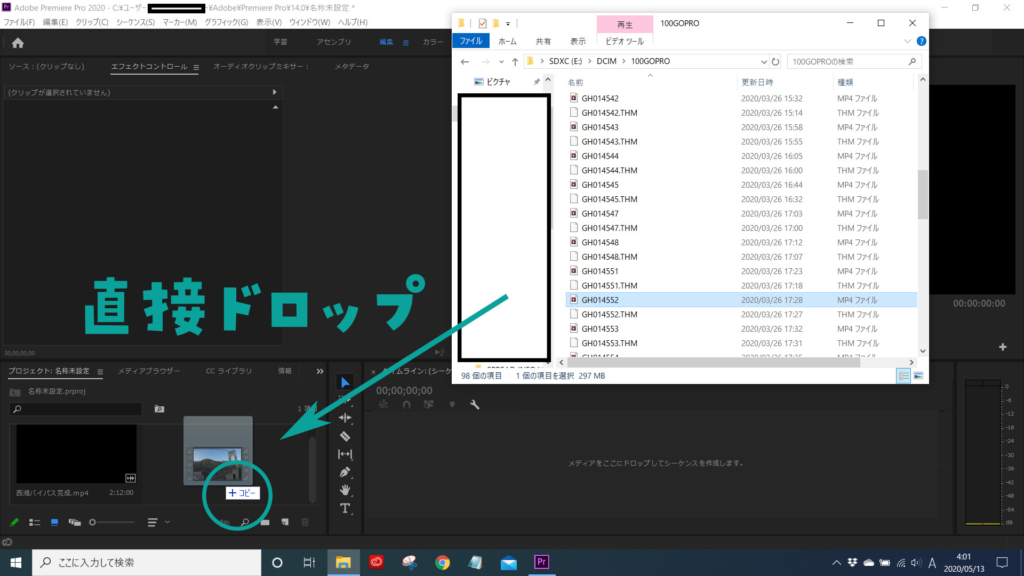
メニューから読み込む方法
ワークスペース上部にあるメニューから【ファイル】をクリックします。
【ファイルメニュー】の真ん中より下のところにある【読み込み】をクリック。
素材を選択すると【ファイルをインポート】と表示され、読み込み完了となります。
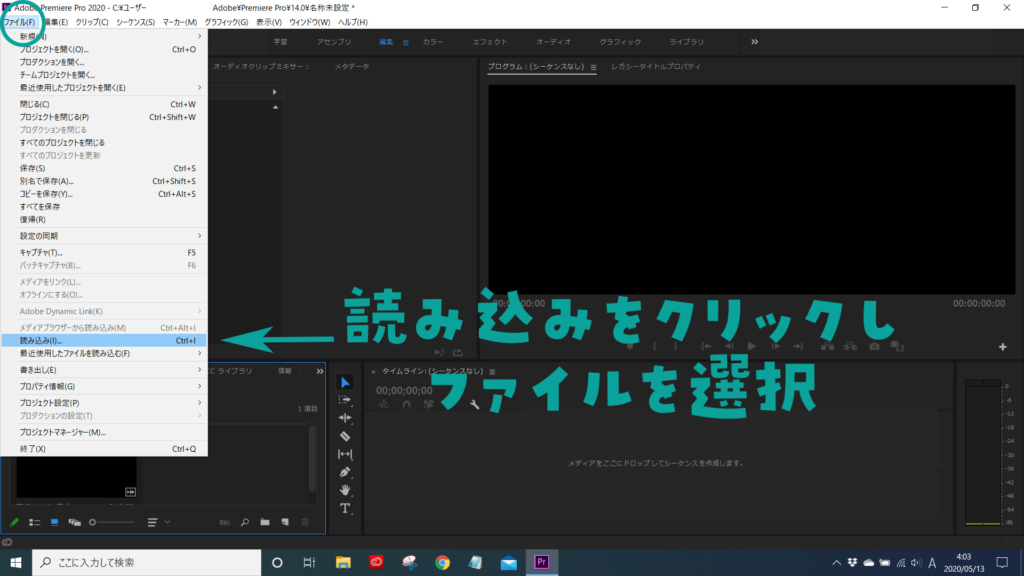
ファイルの読み込みは、動画や写真はもちろん、イラストや音楽など、編集に必要な素材すべてに対して行います。
容量の重い「長時間の動画ファイル」などは、読み込みに時間がかかる場合があるので注意してください。
読み込んだファイルを削除する
ファイル名の上で【右クリック】し、上の方にある【消去】をクリックすれば、
読み込んだファイルを削除することができます。
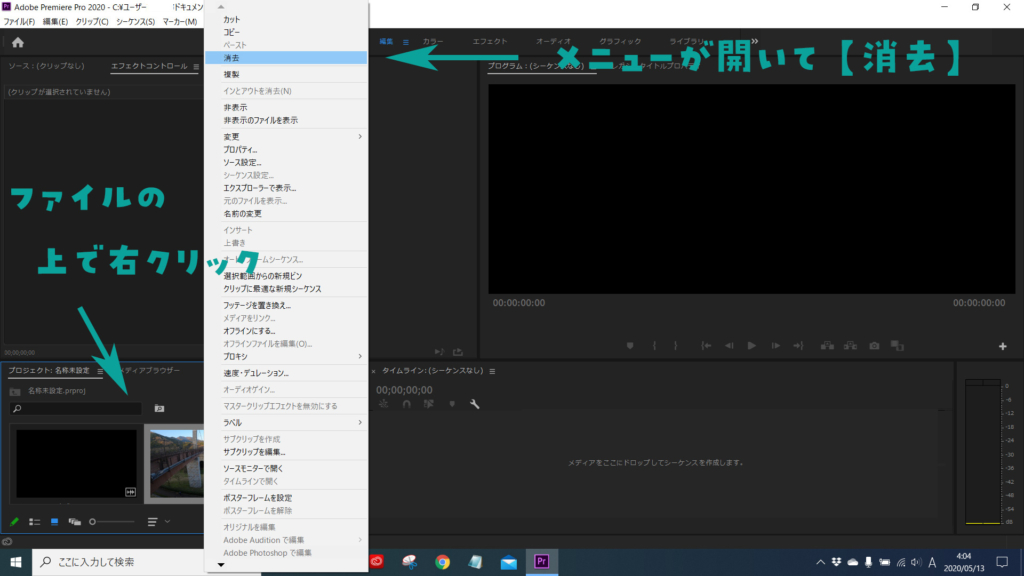
使わないファイルを読み込んでしまった場合、そのままでも編集、制作完了までできます。
ですが、PCスペックが良くない場合、データ容量の重いファイルがあるだけで、
Premiere Proの動作に影響が出てしまいます。
「動画ファイル」などはなるべく、使用するものだけ読み込むようにしましょう。






