カットとトリミングの方法【Adobe Premiere Pro】

動画編集の基本となる「カット・トリミング」方法の説明です。
Premiere Pro の操作方法の前に、カットとトリミングの違いについて説明します。
知っている方は飛ばしてください。
カット・トリミングの違い
動画編集において、「いらない部分を切り取る」という意味ではカットもトリミングも同じです。
しかし、細かく見ると大きな違いが出てきます。
カット
1つの動画クリップ(動画ファイル)を分割することです。
動画を何個にでも分割でき、その分けた中から不要な部分を削除できます。
これは、動画のどの箇所でも切り取れるという意味です。
トリミング
1つの動画クリップ(動画ファイル)の前後を切り取ることです。
カットと違い、動画を分割することができないので、「動画の始めの部分」と「動画の終わりの部分」を切り取り、「真ん中の部分」を作品に残します。
つまり、細切れに不要な映像を取り除くことができないのです。
Premiere Proでは、前者のカットができるため問題はありません。
しかし、無料編集ソフトなどは、カットができずトリミングしか行えないものもあります。
より良い作品を制作するには、不要な映像は極力取り除くべきです。
カットはトリミングの上位互換と言えます。
Premiere Pro でカットする方法
プロジェクトパネルに読み込んだ動画ファイル(メディア)を【タイムラインパネル】にドロップする。
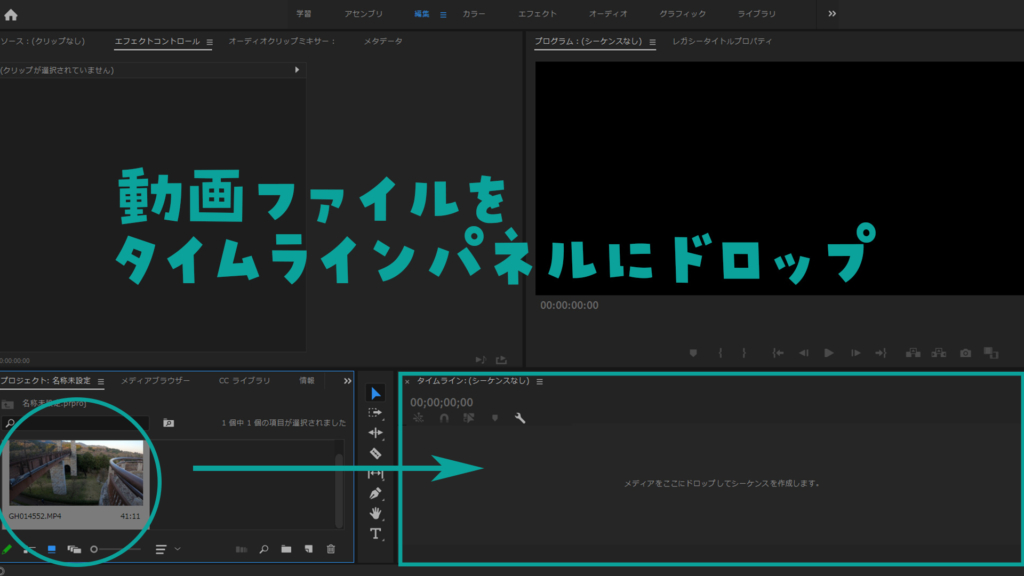
タイムラインパネル内にドロップすると、【シーケンス】と呼ばれる編集操作するための【場所】が作られます。
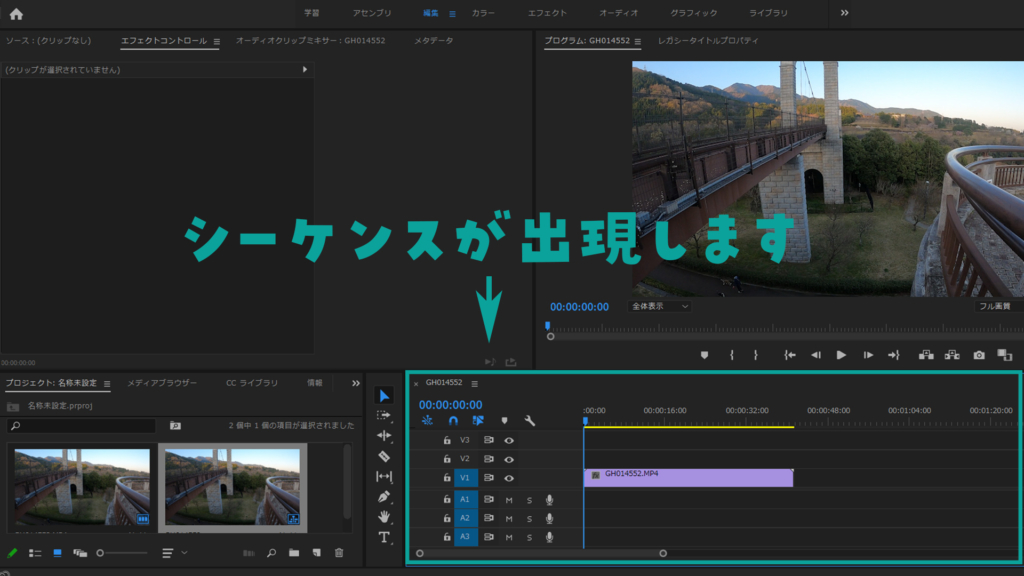
シーケンスは、置かれた動画クリップが左から右に流れるようにできています。
上の【プロジェクトパネル】の動画再生ボタン【▶】をクリックすると、【時間インジケーター(青いバー)】が右へ流れ、モニターの映像とともに、再生された動画を確認することができます。
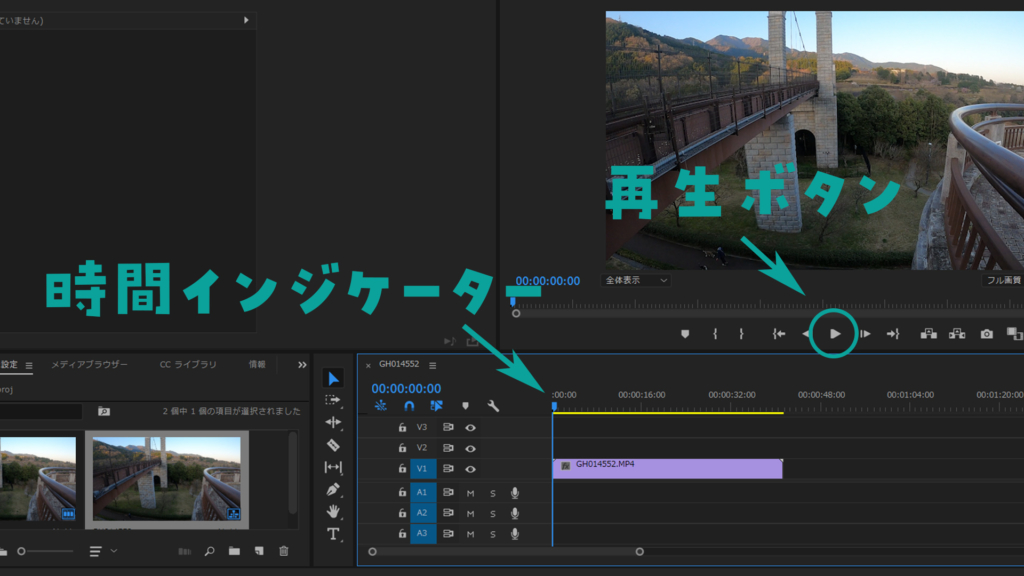
いらない部分をカットするのは、【ツールパネル】のカミソリのようなアイコンをクリックします。
この【レーザーツール】を選択した状態で、シーケンスの動画クリップの上でクリックすると、その箇所に切れ目が入ります。
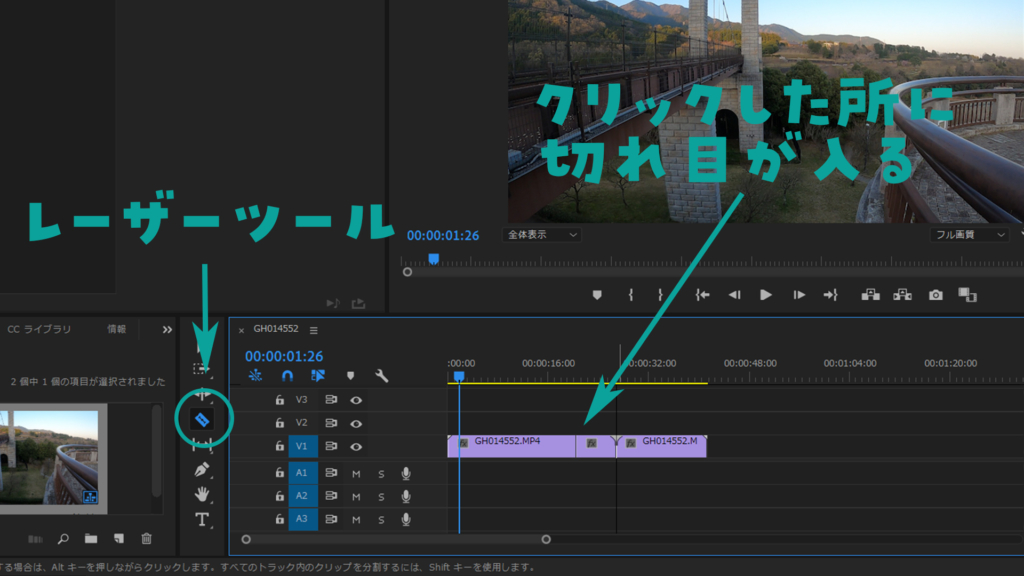
モニターで再生し確認しながら、「いらない部分」「いる部分」の境目を見極めます。
再生中、停止ボタン【■】をクリックすると映像は止まり、シーケンスの時間インジケーターも止まります。
その青いバーにポインターを合わせると、そこでカットできます。

「いらない部分」「いる部分」を分割し終えたら、いらない部分を削除します。
【ツール】が【レーザー】のままなので、【ツールパネル】から【通常のポインター】に戻します。
いらない部分(動画クリップ)の上でクリックし、PCの【delete】で削除します。
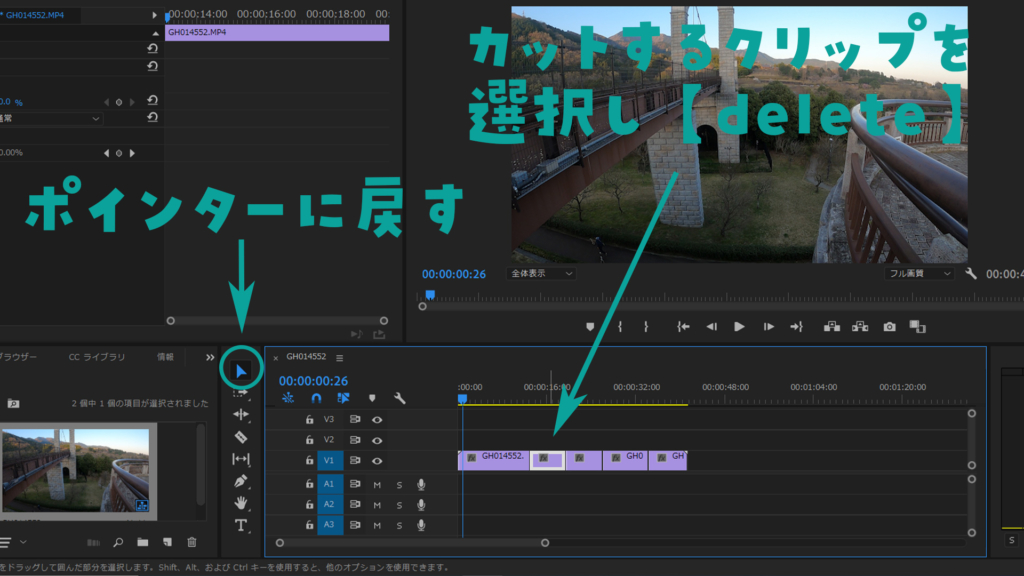
削除した部分が空白になっていますので、隙間を詰めます。
方法は3つです。
①画面上のメニュー【シーケンス】から【ギャップを詰める】をクリックする。
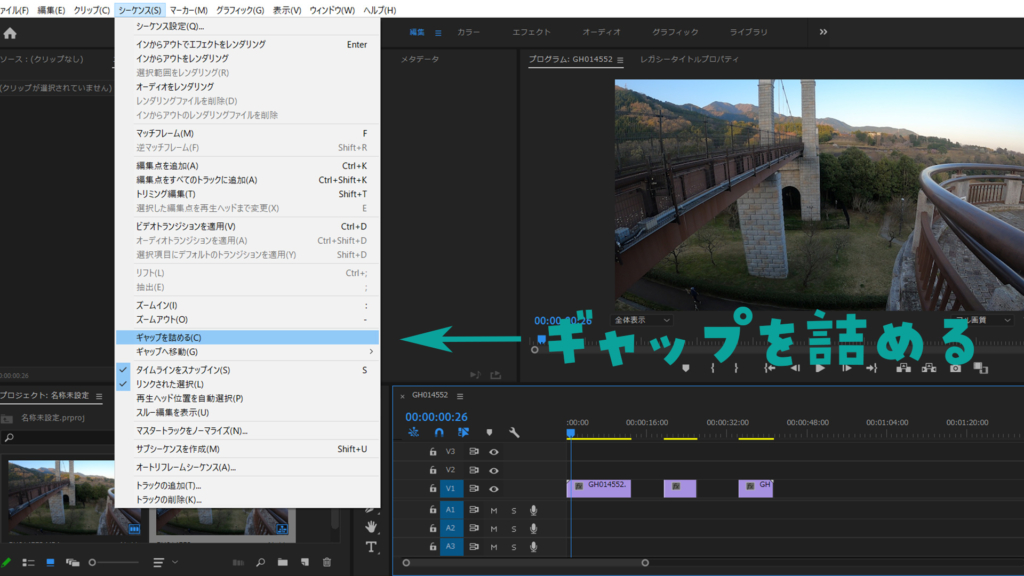
②シーケンスの空白スペースをクリックし、PCの【delete】で空白が削除できます。

③残したクリップを【クリック押しながら移動】する。
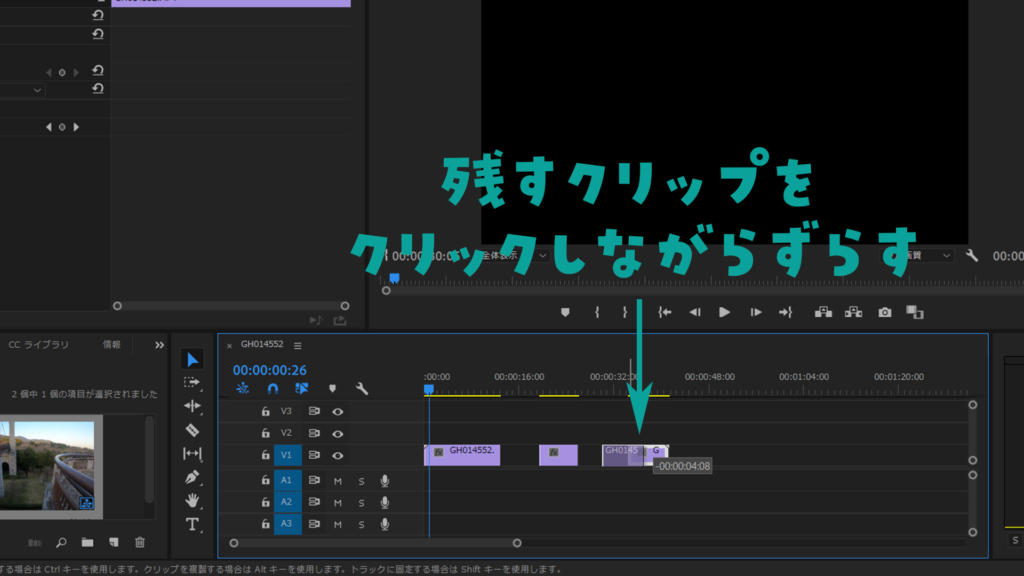
音声やBGMを別にカットする
音声やBGMがもともと入った動画クリップは、タイムラインで、上下に2つクリップが出てきます。
初期状態だと、映像クリップは上、音声・BGMクリップは下のトラック(列)です。
音声・BGMクリップは、波状の模様が入った帯が特徴。
何もしないでカットすると、映像クリップと音声・BGMクリップは同時にカットされます。
例えば、「音声・BGMクリップは途中でカットしないで使いたい」という場合は、音声・BGMクリップだけ操作できないようにする必要があります。
クリップにロックをかける方法
音声・BGMクリップのトラック上の左側に、【鍵マーク】があります。
クリックすると、クリップにメッシュがかかり、編集操作ができないクリップになります。

【鍵マーク】は、どのトラックにもあり、クリックで適用されます。
解除する場合は、再度【鍵マーク】をクリックします。






