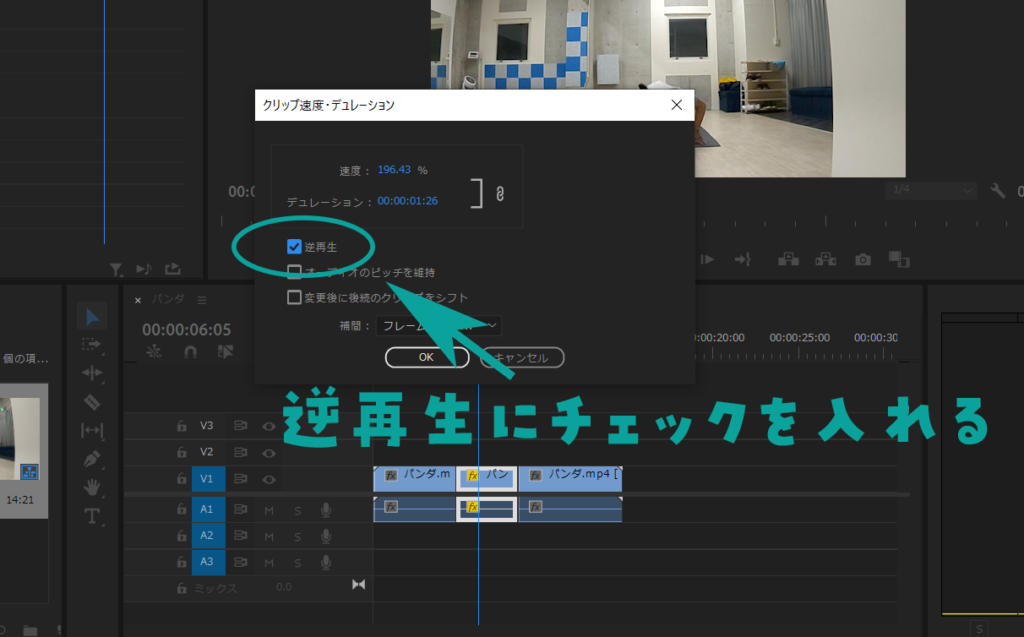効果音を入れる方法【Adobe Premiere Pro】
Improve Advance
Improve Advance

強調したい映像や瞬間、時間の速度に変化を付けたいときに行うのがスローモーション。
時間短縮や時間経過の巻きに使うのが早送り編集です。
また、映像を逆に再生する方法もあります。
魅せる動画を作りたいときに、時間の速度変更は欠かせないものです。
この編集操作は、非常に簡単ですので覚えておきましょう。
PremiereProでスロー・早送り・逆再生する方法を説明していきます。
速度を変化させたい部分を、カットツールで分けていきます。
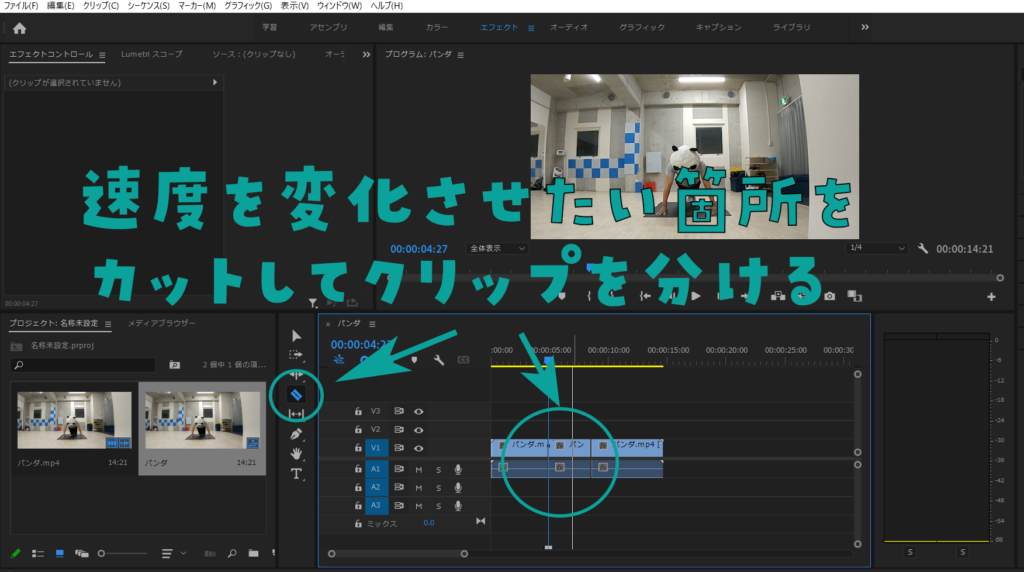
速度変化をさせたいクリップを選択し【Ctrl+R】【(mac:Command+R)】を入力します。
すると次のような、クリップ速度・デュレーションの変更画面が出現します。
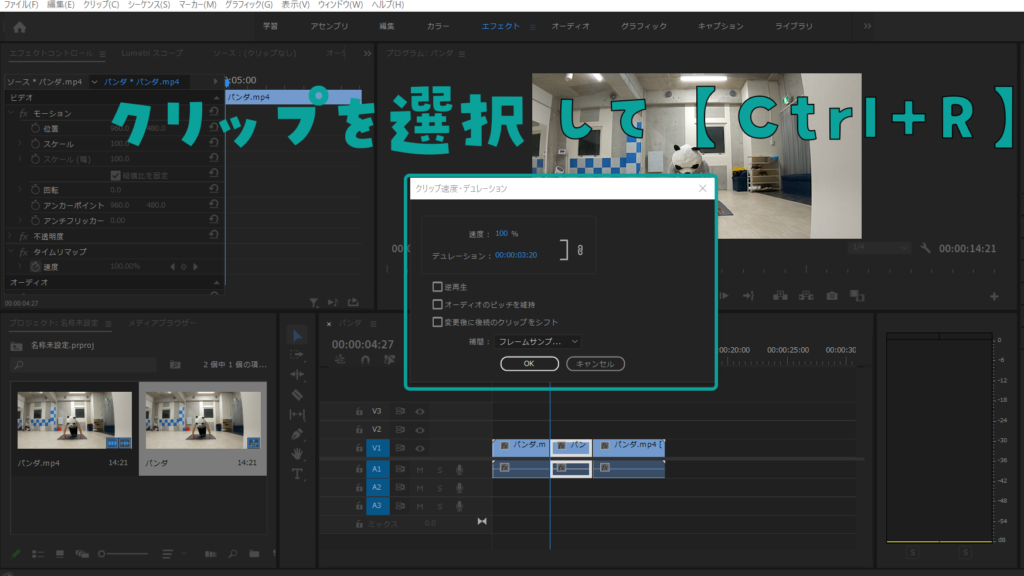
【クリップ速度】
速度の数値です。
もとの映像が100%ですので、数値を減らすと速度が遅く(スロー)なり、数値を増やすと早送りになります。
例えば、50%なら元の映像の1/2の速度、200%なら2倍速です。
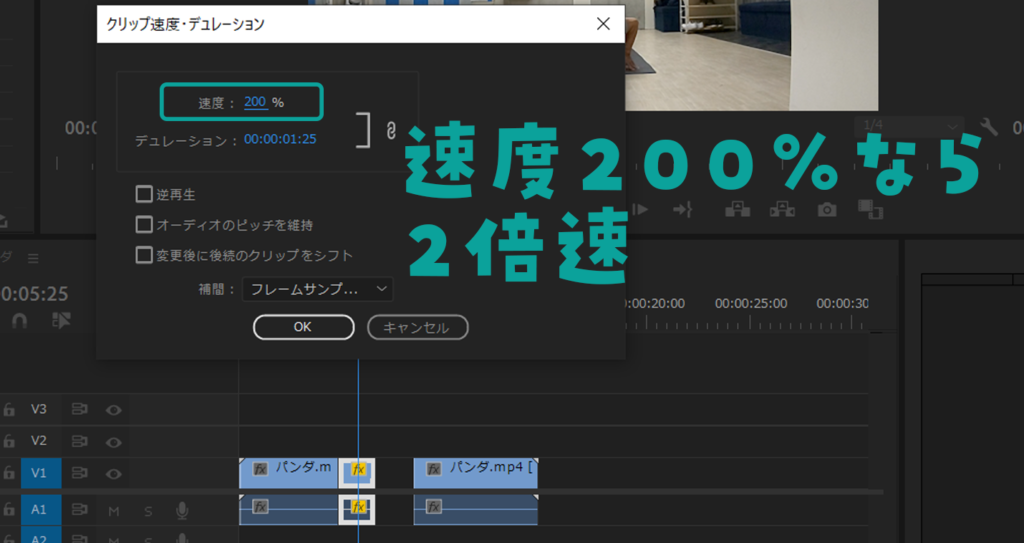
【デュレーション】
クリップの再生時間です。
速度を遅くすれば時間は増えますし、早くすれば時間も短くなります。
クリップ速度を変更すると、自動的に変わります。
クリップ速度を変更して、デュレーションを変えない、ということもできますが、
速度を早くした場合デュレーションは長くはできませんでした。
自動にまかせるのがいいと思います。
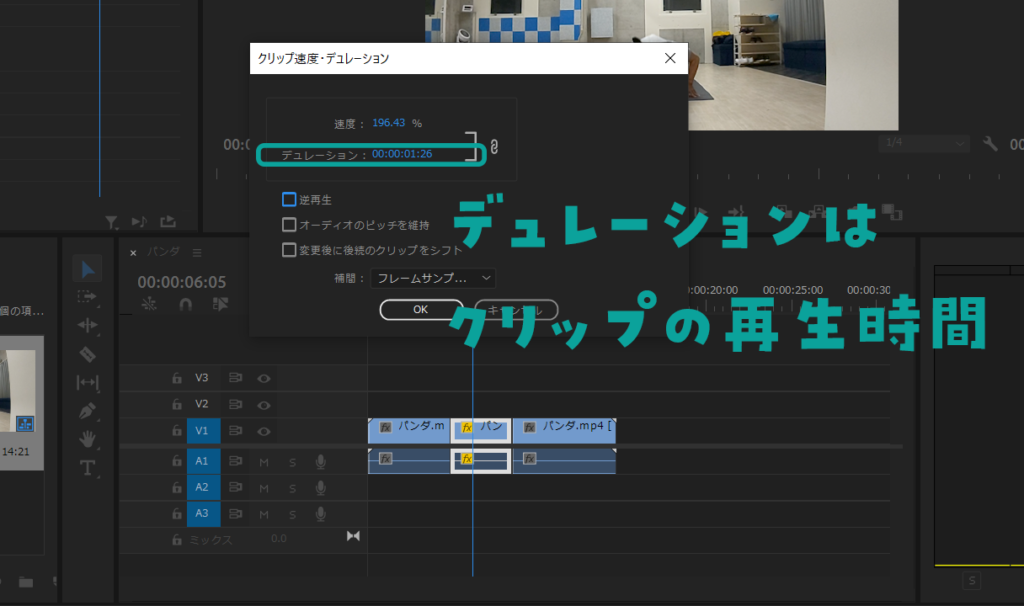
【逆再生】
クリップを逆再生させるものです。
逆再生の□にチェックを入れることで、そのクリップが逆再生されます。