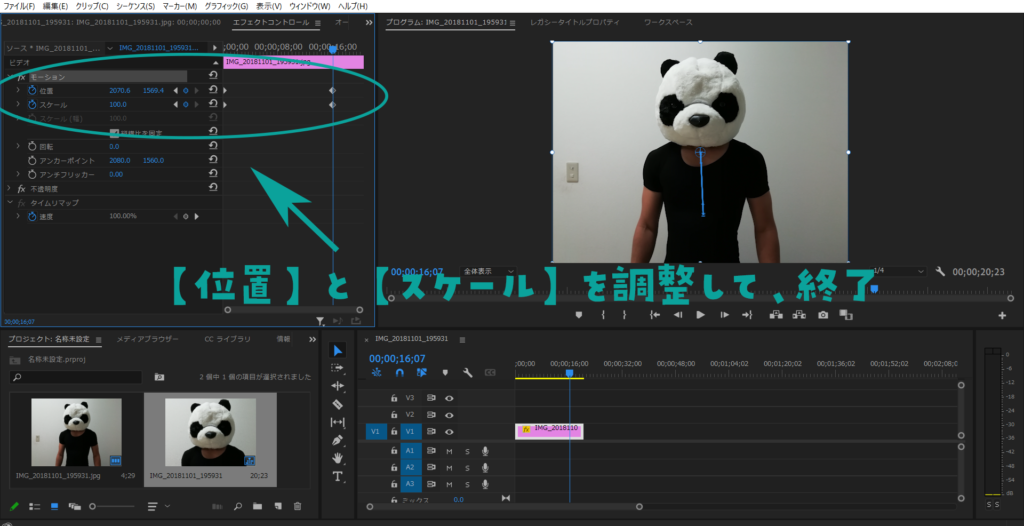動画の書き出し方法 【Adobe Premiere Pro 】
Kusaka Tomohiko
Improve Advance

ズームインは徐々に近づき、ズームアウトは徐々に離れていく。 カメラワークで行う映し方ですが、Premiere Proで同様の映像を作ることができます。 動画・静止画に関わらず、映像や被写体の1箇所にスポットを当てることで、 作品がより良いものに変わります。 特に静止画では、映像に動きがでるので、工夫次第で素晴らしい作品を残すこともできるでしょう。 結婚式のムービー、子供の成長記録、面白動画など、使う場面は多々あります。 覚えて損のない編集作業ですので、ぜひ身に付けてください。
【動画クリップ】や【静止画クリップ】をクリックして、【エフェクトコントロール】を開きます。 クリップは、ズームインさせたいところを大ざっぱにカットしておくと操作がしやすいです。

【エフェクトコントロール】で、【時間インジケーター】をズームインを始めたいところに合わせます。
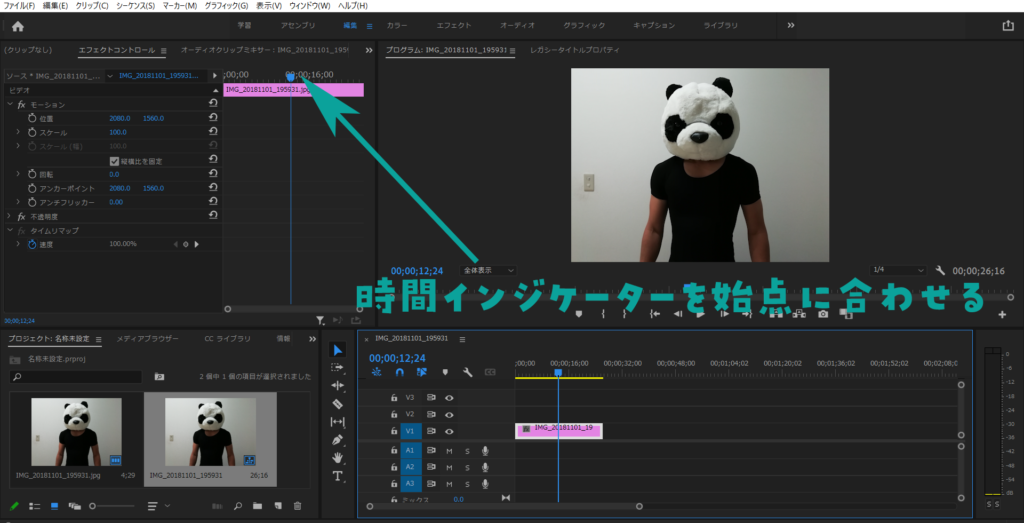
【モーション】→【位置】と【スケール】の数値を決めます。 ここは始まりのところなので、位置は【そのままの値】、スケールは【100】でいいでしょう。 値を決めたら、位置とスケールの左にある【時計マーク】をクリックします。 クリックすると、時間インジケーター上に【キーフレーム】の印が付きます。

【時間インジケーター】をズームインの終わりのところに合わせます。

【位置】と【スケール】の数値を決めます。 【位置】は、ズームさせたい箇所を「真ん中」に合わせるように調整します。 モニター上で【ダブルクリック】すると、画面をずらす操作ができるようになります。 ズームさせたい箇所が真ん中になるように、画面をずらします。
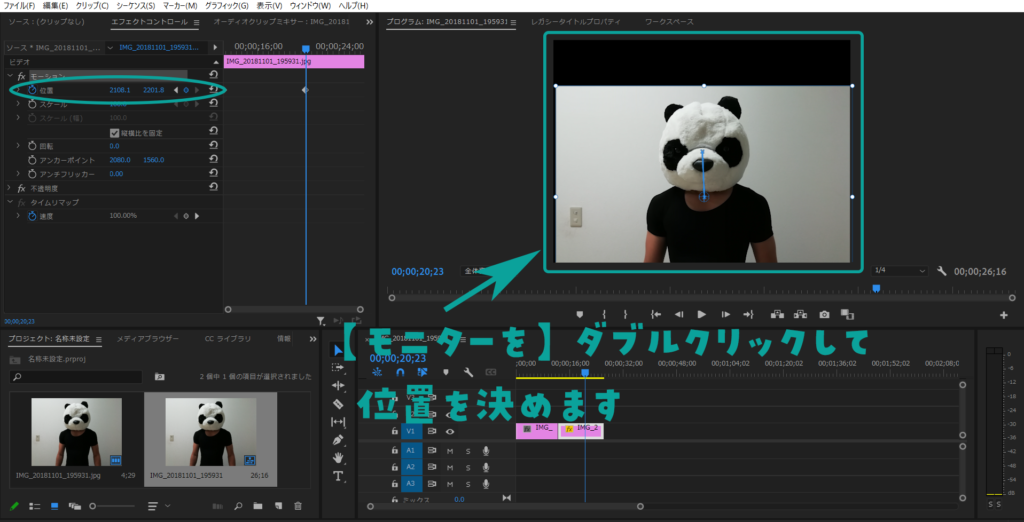

【スケール】は、モニターを見ながら数値を上げていきます。 数値上で右にドラッグさせると数値が増え、左にドラッグさせると数値が減ります。 画面の位置調整で、余白ができてしまっていると思いますので、 【スケール】または【位置】を調節して余白の無いようにします。 数値を変えた時点で、時間インジケーター上に【キーフレーム】の印が付きます。 初めから映像を確認して、ズームイン作業の終わりです。
ズームアウトは、ズームインと逆の考え方です。 流れとしては、ズームインされたところから、アウト(離れていく)と思います。 そうでないと、もともとの映像が離れていくので、周りが余白になっていってしまうからです。 ズームアウトからの映像の場合、始点ですでに【スケール】を大きくしないといけません。
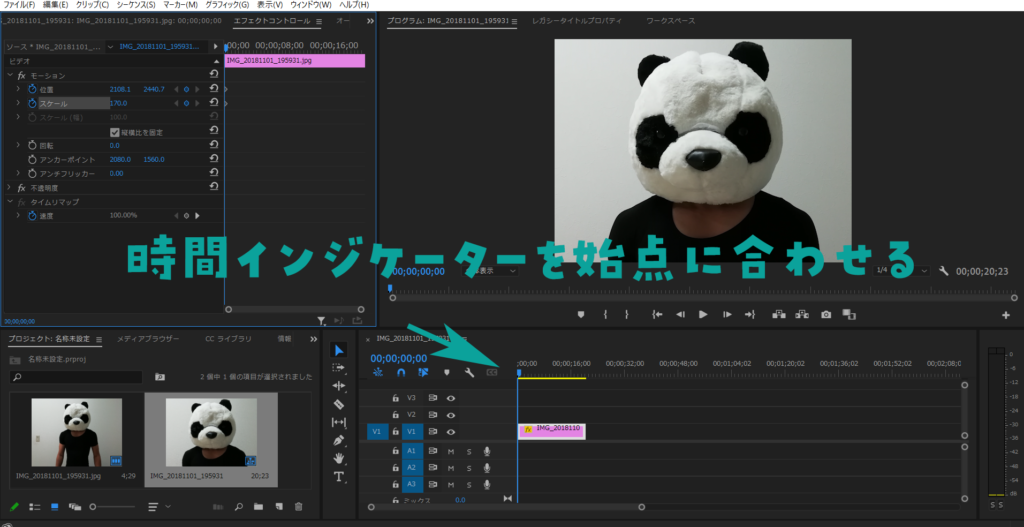
ズームインの終点からズームアウトさせる場合は、ズームインの終点(キーフレーム)がズームインの始点になります。
【位置】と【スケール】を決めます。
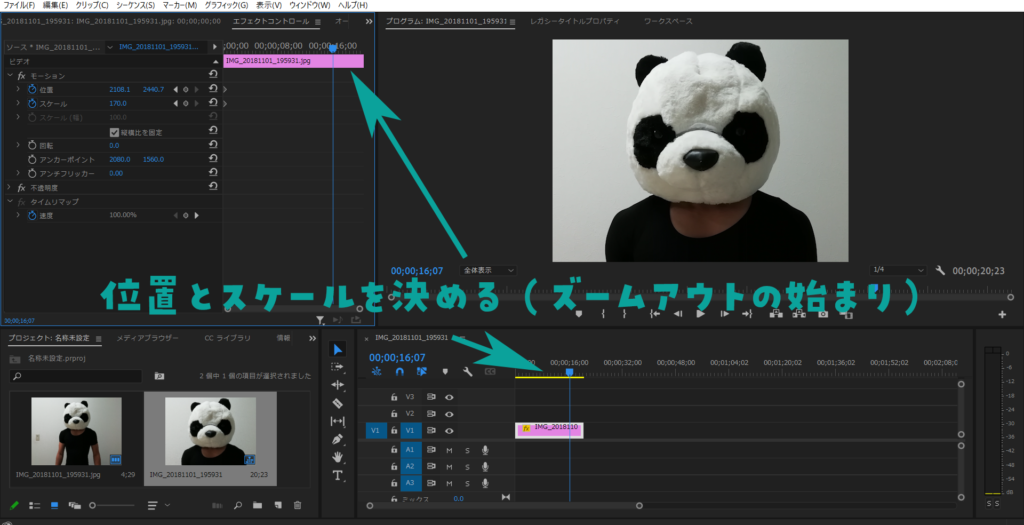
ズームアウトを終わらせたいとろこに合わせます。
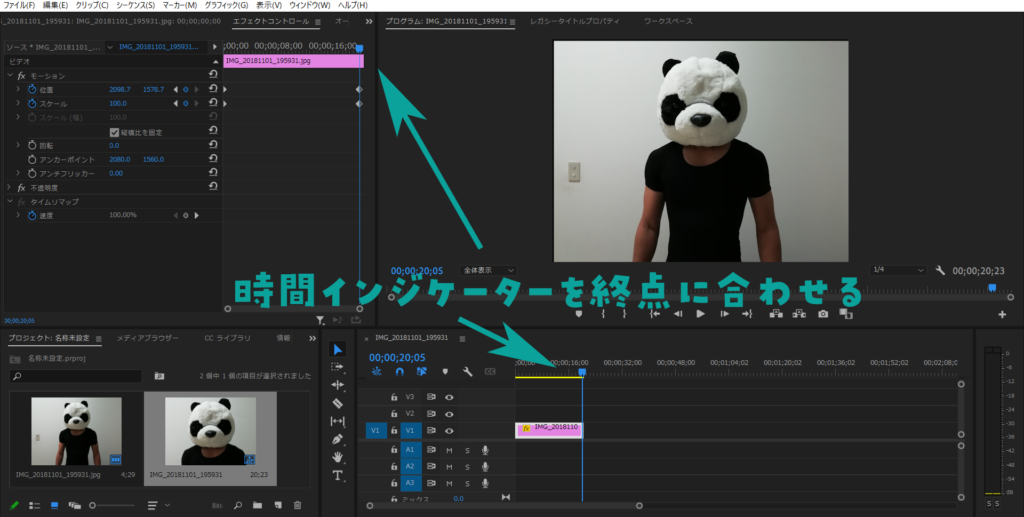
【位置】と【スケール】を調整して、終了です。