BGMを差し込む方法【Adobe Premiere Pro】

YouTube用の動画制作や結婚式のムービー制作、その他の動画にしても、
BGMの挿入は、動画編集に欠かせない作業です。
BGMのいらない動画もありますが、動画に音楽を付けるだけで、作品のイメージは激変します。
注意点とともに、bgmの挿入方法を説明していきます。
大まかな流れは次の通りです。
- bgmファイルを入手する
- Premiere Proにbgmファイルを取り込む
- bgmファイルをタイムラインに挿入する
- 音量を調節する
- bgmクリップの長さを調節する
Premiere Pro でbgmを差し込む方法
Premiere Proは動画編集ソフトです。もともと入っているbgmはありません。
動画にbgmを組み込みたい場合は、自身でbgmファイルを用意する必要があります。
インターネット上には、フリーbgm素材が豊富です。
無料のものから有料のものまで、様々なbgm素材がありますので、それらを使用していきます。
しかし、ここで注意しておきたいのが「著作権」です。
無料でも購入したものでも、商用利用が可能なものでなければ、
「個人的な利用」以外は、使用してはいけません。
どこまで可能なのか、必ず確認しておきましょう。
用意したbgmファイルをPremiere Proに読み込みます。
動画ファイルの読み込みと同じ作業です。
【メニュー】より【ファイル】→【読み込み】→【bgmファイル選択】。
または、【プロジェクトパネル】にbgmファイルをドロップすることで読み込めます。
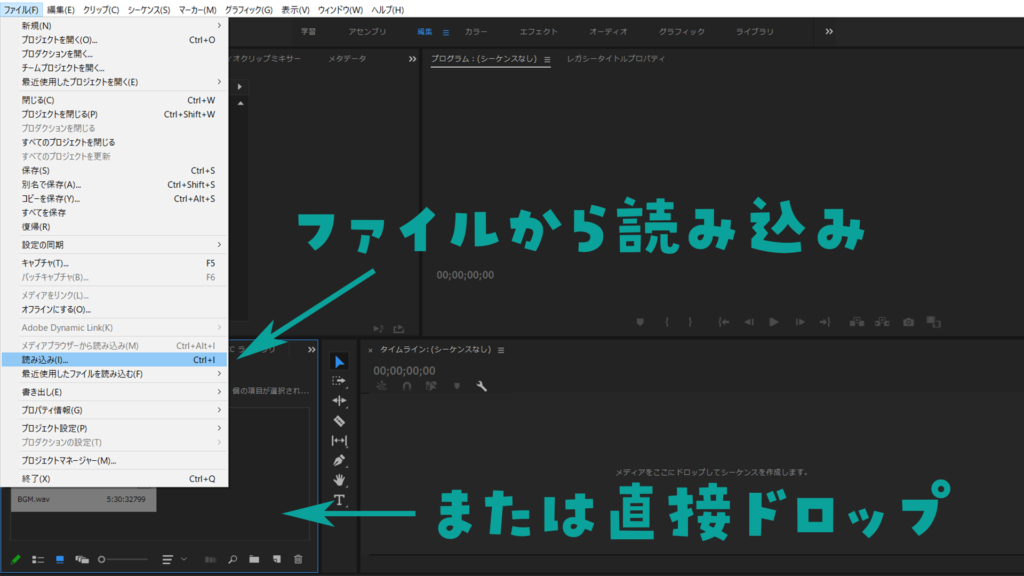
プロジェクトパネルに読み込んだbgmファイルを【タイムラインパネル】に挿入します。
すでに、動画ファイルはタイムライン上に取り込んであると思いますので、bgmファイルは
【A2】にドロップします。
※動画に音声が一切ないものは【A1】にクリップがないので、その場合は【A1】にドロップします。

動画に、元々ある音声や音と、bgmの音量を調節します。
画面上部にある【ワークスペースメニュー】より【オーディオ】を選択。
【オーディオクリップミキサー】スペースが出現します。
【A1】が動画に元々入っている音、【A2】が挿入したbgmです。
再生しながら2つの音量を確認。【dB】のつまみをクリックで上げ下げして調節します。
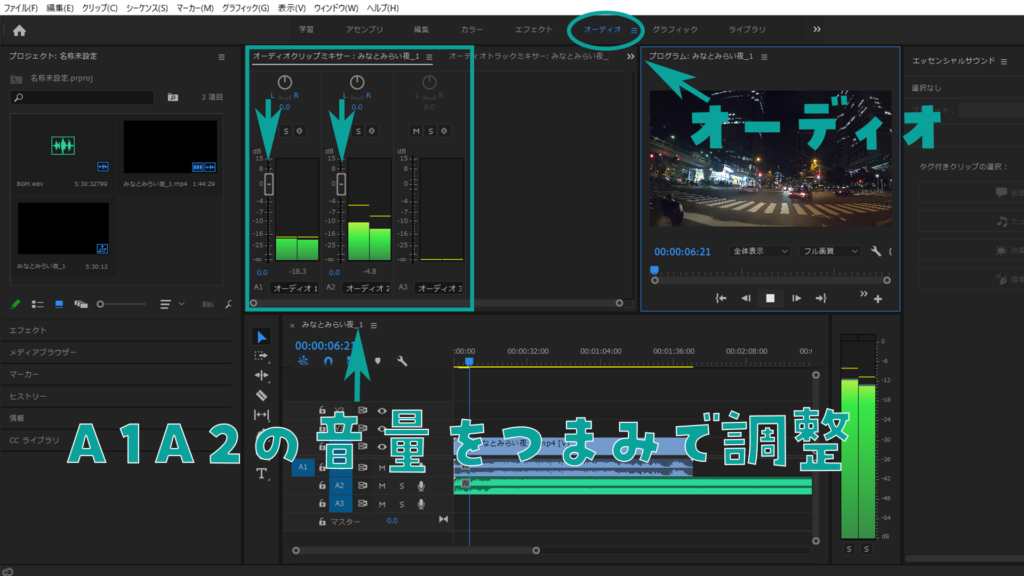
どの程度のbgm音量が必要なのかは、聞きながら調節するのがいいと思います。
bgmの長さを動画に合わせて【カット】または【クリップの複製】をします。
動画よりbgmが長い場合は、動画時間に合わせて【カット】しましょう。
カットは【レーザーツール】を使用します。
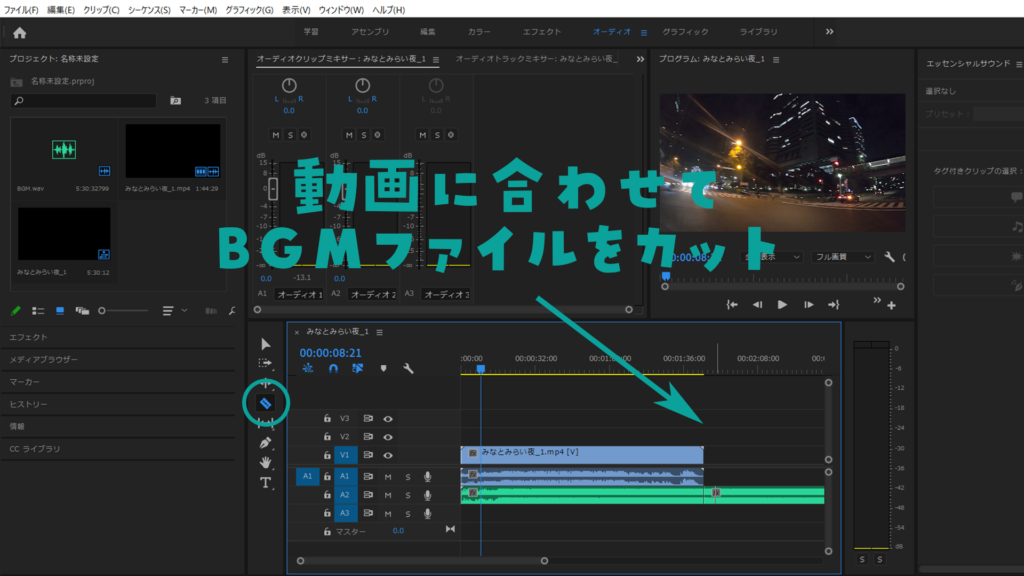
動画よりbgmが短い場合は、bgmクリップを複製し繋げ、繰り返しになるようにします。
bgmクリップを【Alt+ドラッグ】で複製し、クリップ同士を繋げます。
※ここで複製したものは、音量も調節されたものです。
2度手間にならないように、先に音量調節しておきましょう。
その後、余分が出たbgmクリップを【カット】します。
1動画で同じbgmの繰り返しの場合は、この方法で問題ありません。

1動画で複数のbgmを使う場合は、別のbgmクリップを繋げていきます。
しかし、その場合は、繋げるところに編集を加えた方がいいでしょう。
bgmにも、フェードイン・フェードアウトが必要です。
[ad_tag id=”353″]






