明るさと色彩を変える方法【Icecream video Editor】
Improve Advance
Improve Advance

Icecream video Editorを開いてから、まず最初に行う作業は、自分が編集したい動画や写真をソフトに読み込ませることです。
簡単に言うと、パソコン上に保存されている動画や写真を編集ソフト内に移行すること。
例えるなら、冷蔵庫の中の食材を、まな板の上に乗せるようなイメージです。
方法は簡単で、四角に黄色で塗られた【+Add files】をクリックします。
または、【Drag and drop your media files to import them into Media Library】と書かれている周辺をクリックしても大丈夫です。
すると、パソコン上にある動画や写真を選べる画面が出てきますので、素材を選んでください。
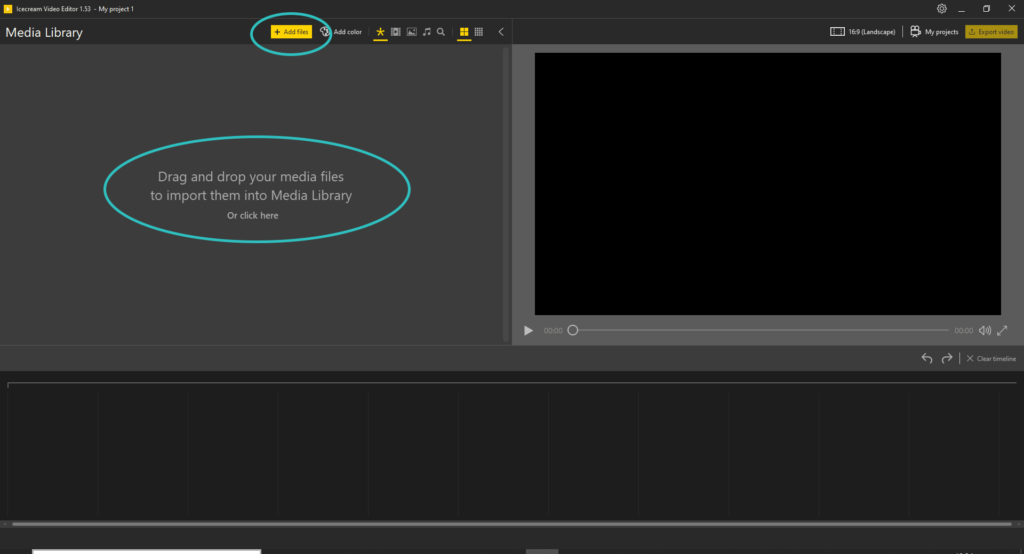
実際使うかわからない動画や写真があれば、とりあえず選んでおいて構いません。
選んだものは、Media Libraryの画面にどんどん溜まっていきます。
編集に使わない素材が入っても問題ないので、遠慮せずに選んでおきましょう。
実際に、編集で使わない素材を選んでしまった場合は、カーソルを当てると右上に×印がでるので、×をクリックして削除可能です。
ちなみに、画面上部にある□が集まったボタンは選んだ素材が大きく羅列されるか、小さく羅列されるかの違いです。
自分に合った方を選んでください。

次に、実際に編集する素材を選びます。
素材をドラッグし、画面下部の【Drag&drop images here】と書かれたスペースにドロップします。(マウスの左ボタンを押したまま移動させ離す)
すると、画面上部で選択した素材がコピーされ、編集スペースに移行されることが分かります。
また、上部の素材をダブルクリックしても、同じことができるのでどちらの方法でも大丈夫です。
